jpg 이미지 사진에서 텍스트 글자 추출
- 카테고리 없음
- 2021. 7. 17.
안녕하세요. 오늘은 jpg 이미지 파일에서 글자를 추출하는 방법에 대해 알아볼 거예요. 이미지 파일에 있는 텍스트가 많지 않다면 눈으로 직접 확인하며 타이핑하는 게 가장 간단하겠지만 이미지 파일이 많거나, 텍스트가 많다면 여간 귀찮은 일이 아닐 수 없어요. 그래서 이번엔 OCR 문자 인식 기술을 활용해볼 거예요.
OCR은 'optical character reader'의 줄인 말로 '광학 문자 판독 장치'라고 생각하면 돼요. 쉽게 말해 인쇄된 문자나 사람이 손으로 쓴 문자를 읽는 기술이에요. 그래서 이를 활용하면 jpg 이미지 파일에서 글자만 읽을 수 있어요. 오늘 알아볼 방법은 구들 드라이브를 이용한 방법과 웹사이트를 이용한 방법인데 두 가지 다 OCR을 이용하는 곳이에요.
구글 드라이브는 로그인을 해야하는 불편함이 있지만 정확도가 높고, 웹사이트는 로그인할 필요가 없지만 정확도가 조금 떨어져요.
구글 드라이브
먼저 구글 드라이브를 활용한 방법부터 알아볼게요. 구글 홈페이지로 들어가 로그인을 한 뒤 오른쪽 위의 [메뉴]를 눌러주세요.
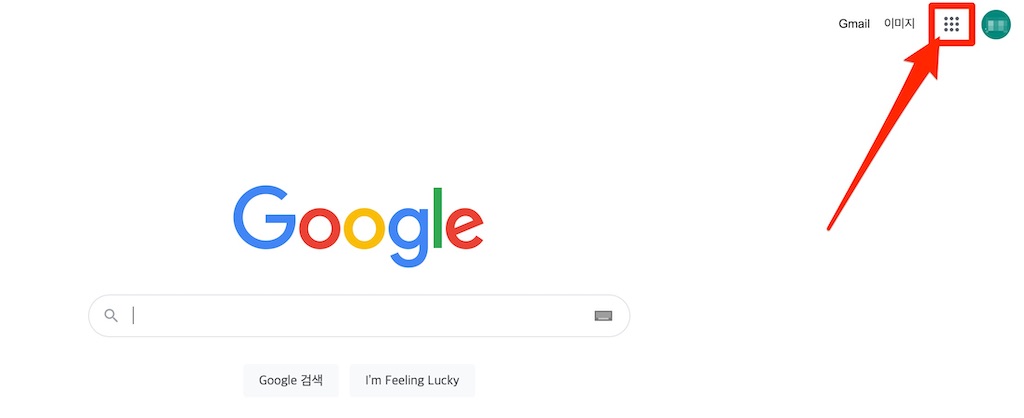
그럼 메뉴창이 뜨는데 그중에서 [드라이브]를 눌러주세요.
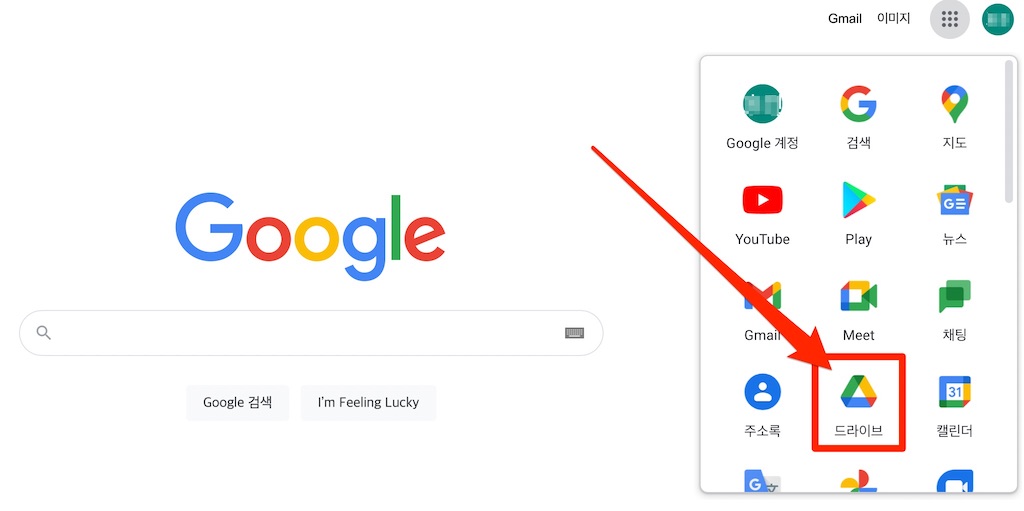
이곳 드라이브에 텍스트 추출을 원하는 jpg 이미지를 올릴 거예요. 왼쪽의 [새로 만들기]를 눌러주세요.
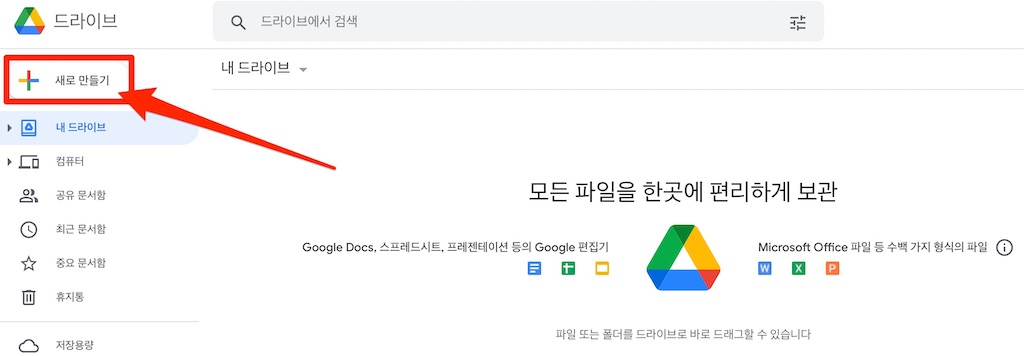
[새로 만들기]를 눌렀다면 이어서 [파일 업로드]를 눌러 jpg 이미지 파일을 업로드해주세요.
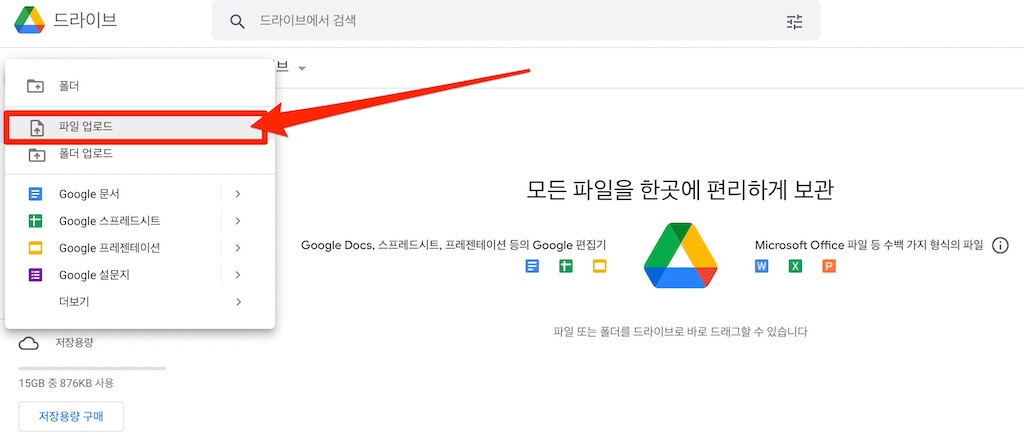
정상적으로 업로드가 되었다면 아래 사진과 같이 jpg 이미지가 등록된 걸 확인할 수 있어요.
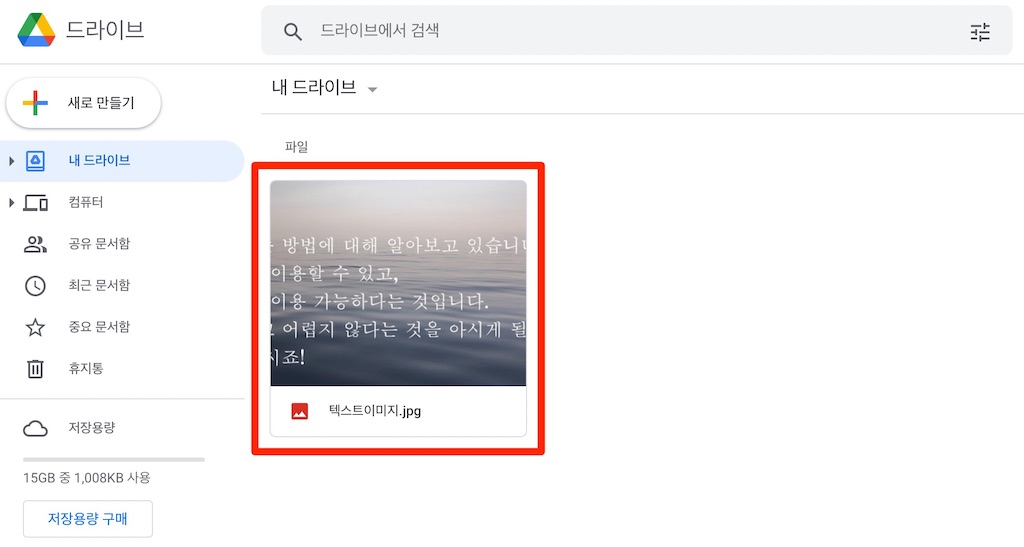
방금 업로드된 jpg 이미지 파일 위에서 [마우스 우클릭]을 한 후, [연결 앱]을 누르고, [Google 문서]를 눌러주세요.
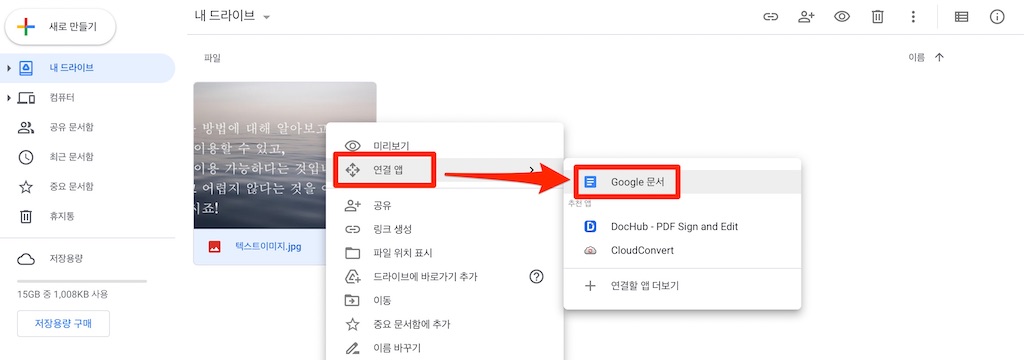
그럼 문서를 편집할 수 있는 새로운 창이 열리는데 위쪽엔 방금 업로드했던 jpg 이미지가 있고, 아래쪽엔 이미지 안에 있던 텍스트가 써져 있어요. 이미지에 따라 글자가 100% 정확하지 않은 경우도 있으니 추출 후에는 꼼꼼히 한 번 확인해보는 게 좋아요. 그래도 제 경험상 구글 드라이브를 이용하는 방법은 굉장히 높은 정확도를 가지고 있어요. 추출한 텍스트를 저처럼 드래그해서 복사한 뒤 사용할 수도 있고, 다른 파일 형식으로 다운로드할 수도 있어요.
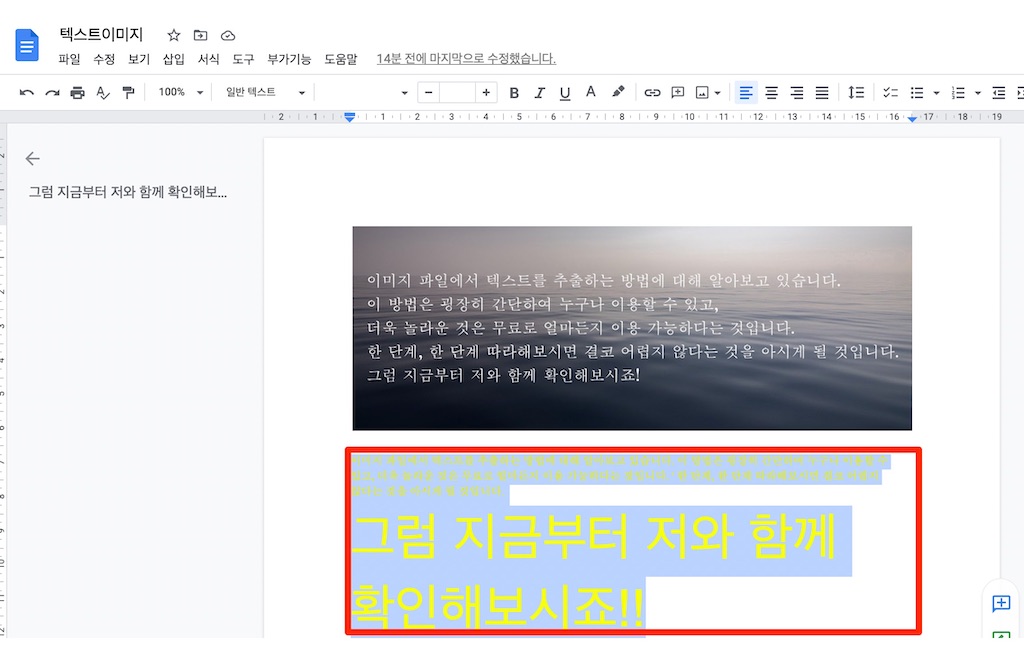
다운로드하는 방법은 왼쪽 위 [파일]을 누른 다음, [다운로드]를 눌러 원하는 파일 형식을 선택하면 돼요.
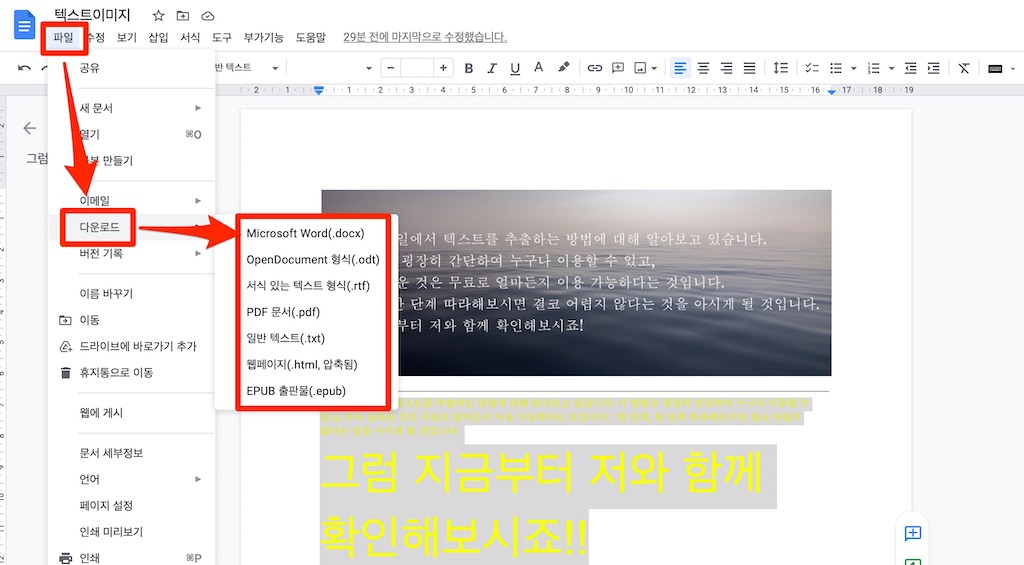
구글 드라이브를 이용하는 방법도 많이 어렵지 않지만 웹사이트를 이용하는 방법은 더 간단해요.
웹사이트 이용 방법
두 번째 방법은 웹사이트를 이용하는 방법이에요. 로그인 없이 간단히 할 수 있으니 바로 살펴볼게요. 먼저 아래의 웹사이트로 들어가 주세요.
Free Online OCR - Convert JPEG, PNG, GIF, BMP, TIFF, PDF, DjVu to Text
Free online OCR service that allows to convert scanned images, faxes, screenshots, PDF documents and ebooks to text, can process 122 languages and supports layout analysis
www.newocr.com
웹사이트에 접속했다면 화면 중앙의 [파일 선택]을 눌러 텍스트를 추출할 jpg 이미지를 업로드해주세요.
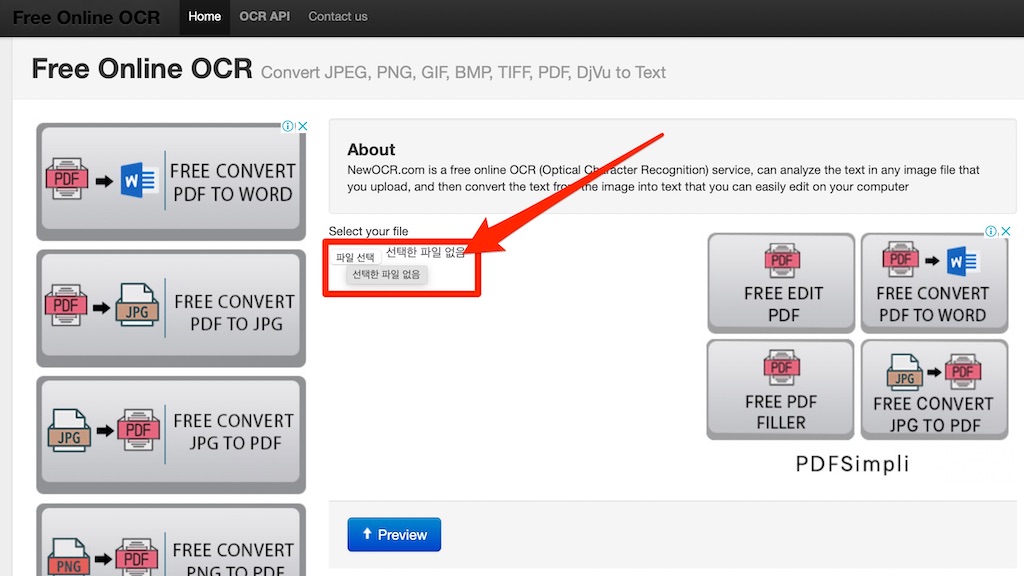
업로드가 정상적으로 되었다면 파일 이름이 등록된 걸 확인할 수 있어요.
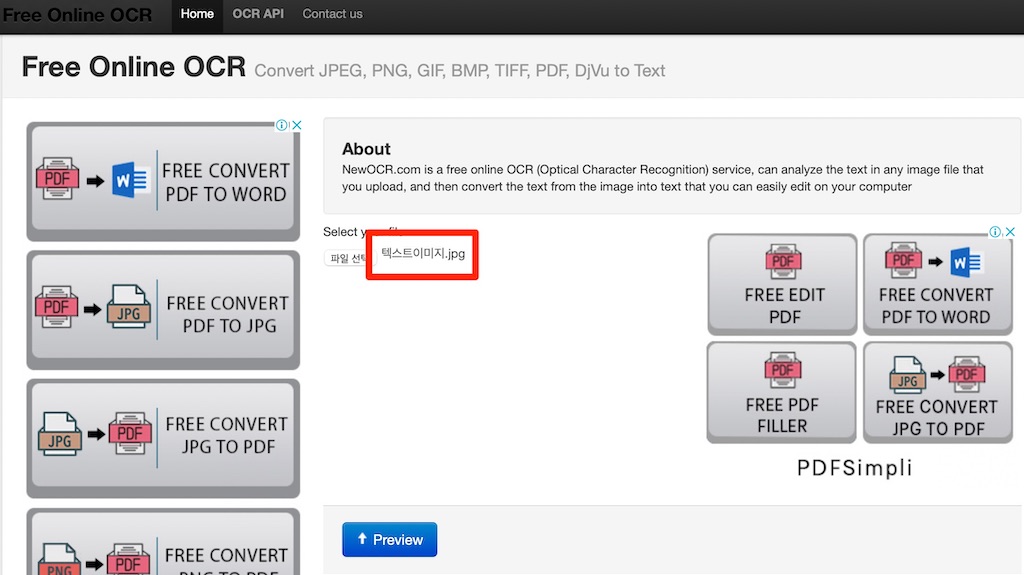
이제 본격적으로 글자를 추출해볼 거예요. 아래의 [Preview]를 눌러주세요.
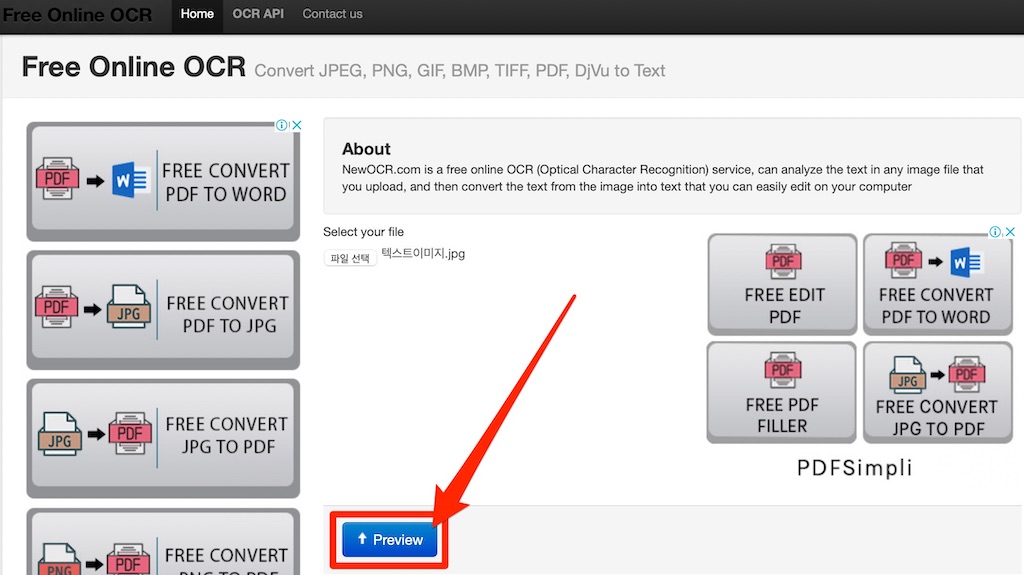
상단에서 추출할 언어가 한국어인지를 확인한 다음 아래의 [OCR]을 눌러주세요.
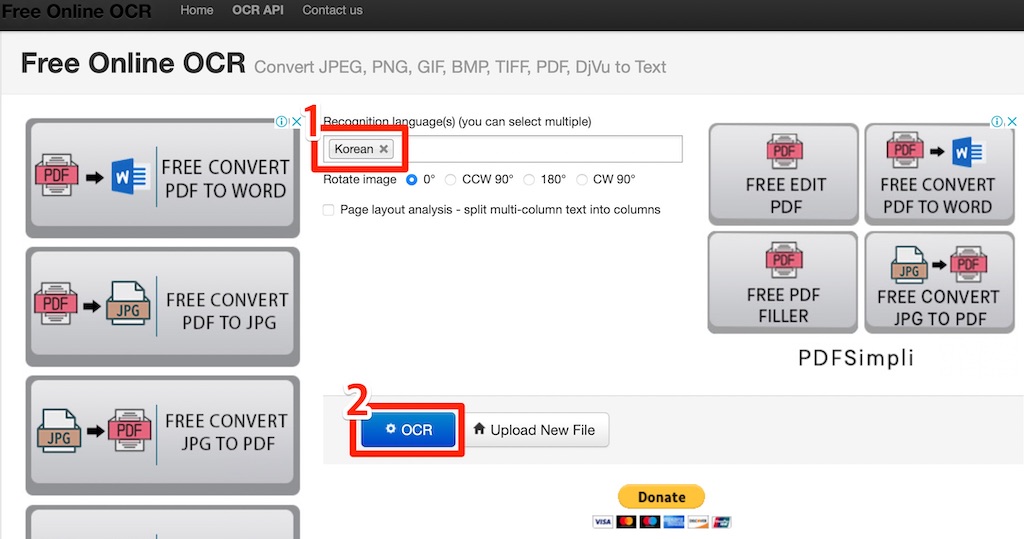
그럼 아래에 추출된 글자가 보여요. 그런데 방금 전 구글 드라이브를 이용한 방법에 비해 정확도가 굉장히 떨어지는 걸 확인할 수 있어요. 글자와 이미지가 분명히 구분될수록 추출 정확도가 높아지고, 그렇지 못할 경우엔 보시는 것처럼 정확도가 많이 떨어져요. 이번엔 좀 심하게 정확도가 떨어지긴 했네요.

만약 추출이 정확히 되었다면 그대로 활용하시면 되고, 그렇지 못하다면 틀린 부분을 수정해서 활용할 수 있어요. 그리고 구글 드라이브와 같이 원하는 파일 형식으로 바꿔 저장도 가능해요. 예상하셨겠지만 텍스트 위의 [Download]를 누르고 원하는 파일 형식을 선택하면 돼요. 구글 드라이브보다 선택할 수 있는 파일 형식은 적지만 우리가 자주 사용하는 txt, doc, pdf 형식은 모두 가능해요.
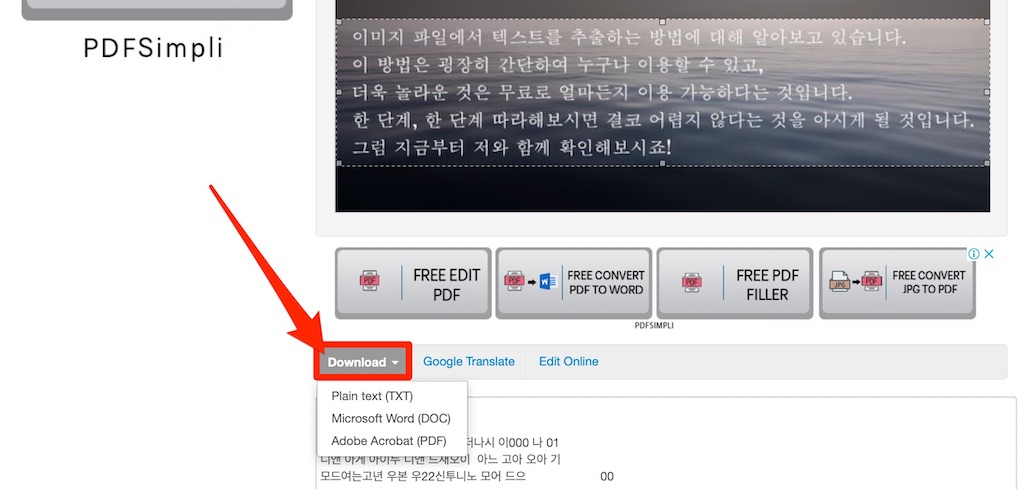
이상으로 오늘은 jpg 이미지에서 텍스트를 추출하는 방법에 대해 알아봤어요. 두 가지 방법을 알려드렸는데 구글 로그인이 조금 번거롭긴 하지만 되도록 구글 드라이브를 이용하시는 걸 추천드려요. 이미지와 글자의 구분이 확실하다면 두 번째 방법을 추천드리고요. 저는 유익한 다른 정보로 또 인사드릴게요.