jpg 용량 줄이기
- 카테고리 없음
- 2021. 7. 31.
오늘은 jpg 파일 용량 줄이는 방법에 대해 알아볼 거예요. 요즘은 스마트폰 카메라도 워낙 고화질로 찍히기 때문에 사진 용량을 확인해보면 생각보다 큰 경우가 많아요. 그대로 저장해 두고 보기에는 고화질의 고용량 jpg 파일이 좋겠지만, 웹에서 활용하기에는 불편한 게 사실이에요.
jpg 파일의 용량을 줄이는 방법은 정말 다양한데 그 원리를 알아보면 크게 두 가지 방식이 있어요. 사진의 크기를 작게 만들어 파일 용량을 줄이는 게 첫 번째 방법이고, 사진의 화질을 떨어뜨려 용량을 줄이는 게 두 번째 방법이에요.
따라서 사진의 크기를 줄이거나, 화질을 조절하는 다양한 도구들이 있기 때문에 jpg 파일의 용량을 줄이는 방법도 다양한 거죠. 오늘은 각각의 방법 중 별도의 프로그램 설치 없이 가장 간단히 할 수 있는 방법을 알려드릴 테니 원하시는 방법을 선택해 보세요.
크기 줄이는 방법
첫 번째 방법은 컴퓨터에 기본으로 설치된 '그림판'을 이용해서 사진 크기를 작게 만드는 거예요. 우선 용량을 줄이길 원하는 원본 파일을 준비해주세요.
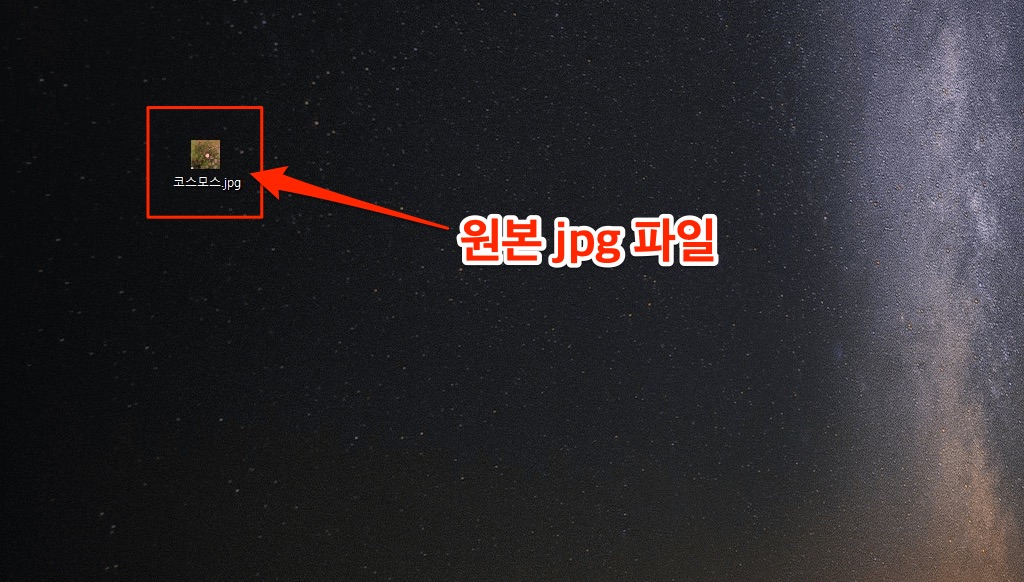
저는 작년에 찍었던 코스모스 사진을 한 번 줄여볼거예요. 스마트폰으로 찍은 사진인데 사진 크기도 크고, 화려한 색감이라 용량이 큰 편이에요.

일단 용량부터 확인해봐야하니 jpg 파일 위에서 [마우스 우클릭]을 한 뒤 [속성]을 눌러주세요.

코스모스 사진의 용량은 3.49MB가 나왔어요.
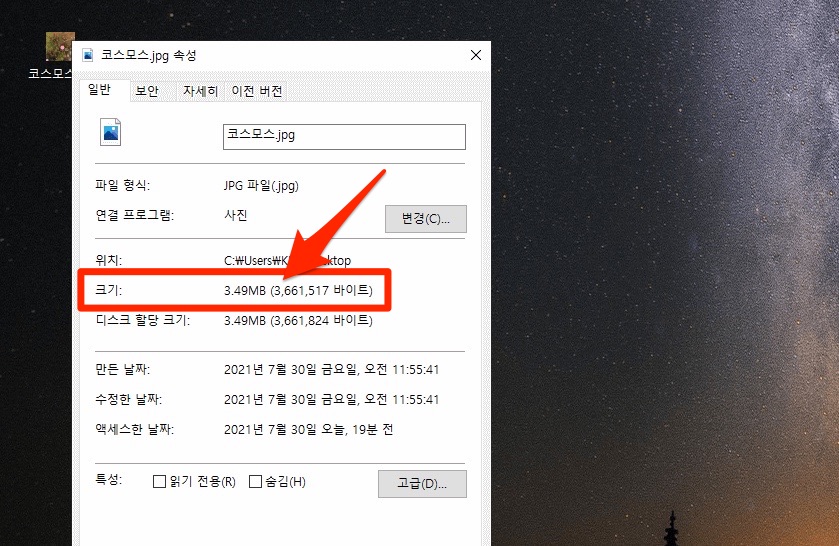
본격적으로 사진 크기를 줄여볼게요. 다시 한번 jpg 파일 위에서 [마우스 우클릭]을 한 뒤, [연결 프로그램]에서 [그림판]을 선택해주세요.
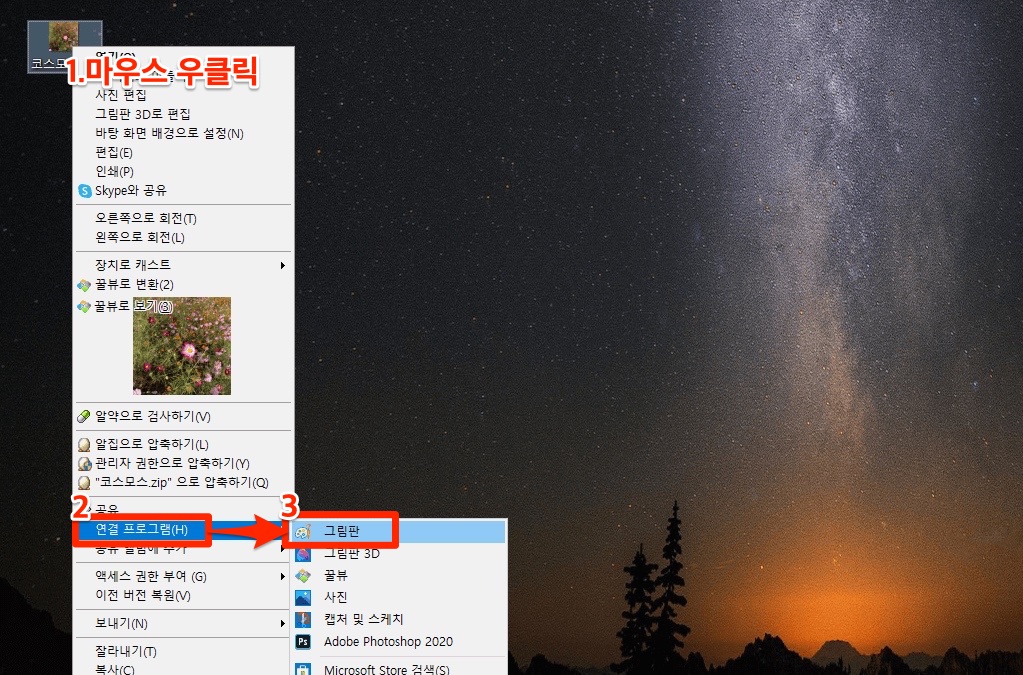
그럼 그림판에서 jpg 파일이 열릴 텐데 상단의 메뉴 중 [크기 조정]을 찾아서 눌러주세요.
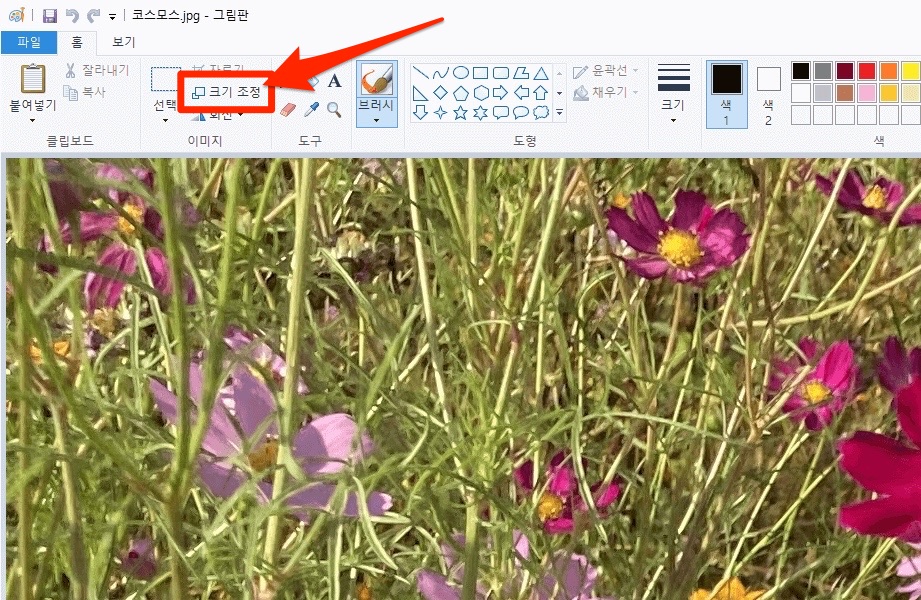
그럼 아래와 같이 수치를 입력하는 창이 뜨는데 우선 [가로 세로 비율 유지]라는 항목에 체크가 되어 있는지 확인해주세요. 이곳에 체크가 되어 있어야 사진 크기를 조정했을 때 원래 비율에 맞게 줄여져요. 그런 다음 가로의 크기를 줄여볼게요.
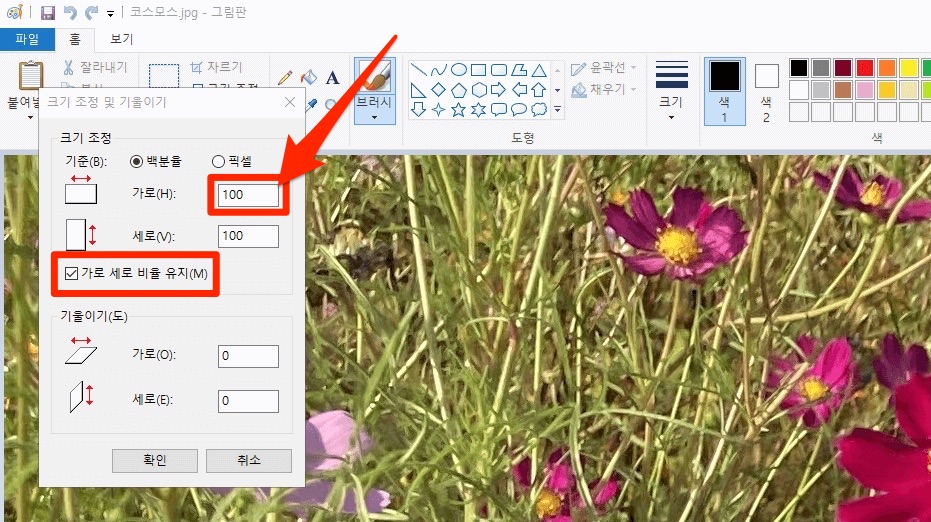
저는 사진 크기를 반으로 줄여볼거라 '50'이라고 입력해봤어요. 원하는 값을 입력한 다음 아래의 [확인]을 눌러주세요.
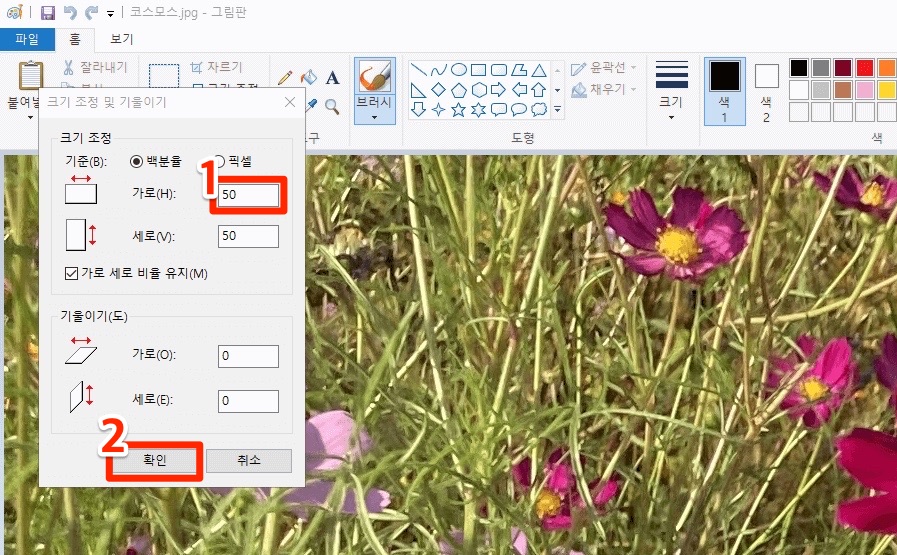
그런 다음 상단의 [파일]을 누르고, [다른 이름으로 저장]에서 [JPEG 그림]을 선택해주세요. 그냥 [저장]을 눌러도 되긴 하지만 만약 크기를 줄인 뒤 다시 늘리면 화질이 떨어지므로, 고화질 사진을 유지하고 싶다면 [다른 이름으로 저장]을 해주시는 게 좋아요.
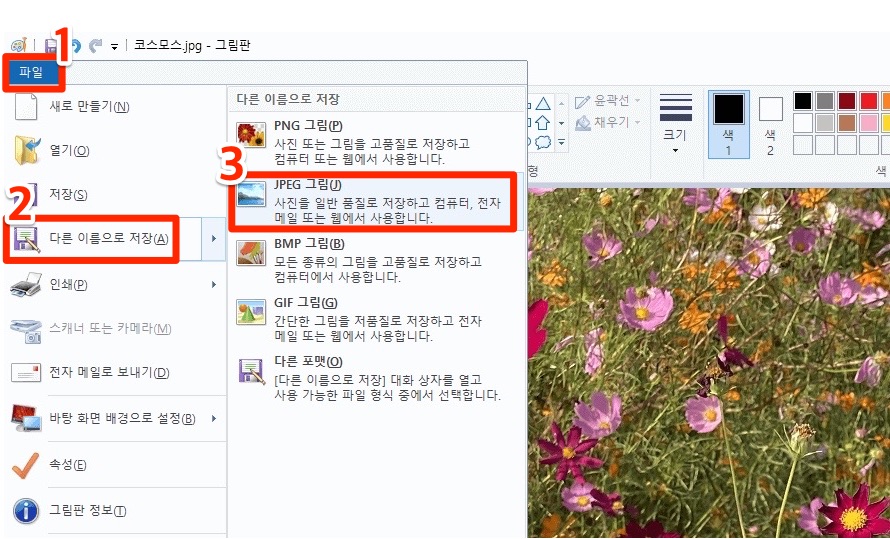
이제 마지막으로 원하는 파일 이름을 쓴 뒤, [저장]을 눌러주세요.
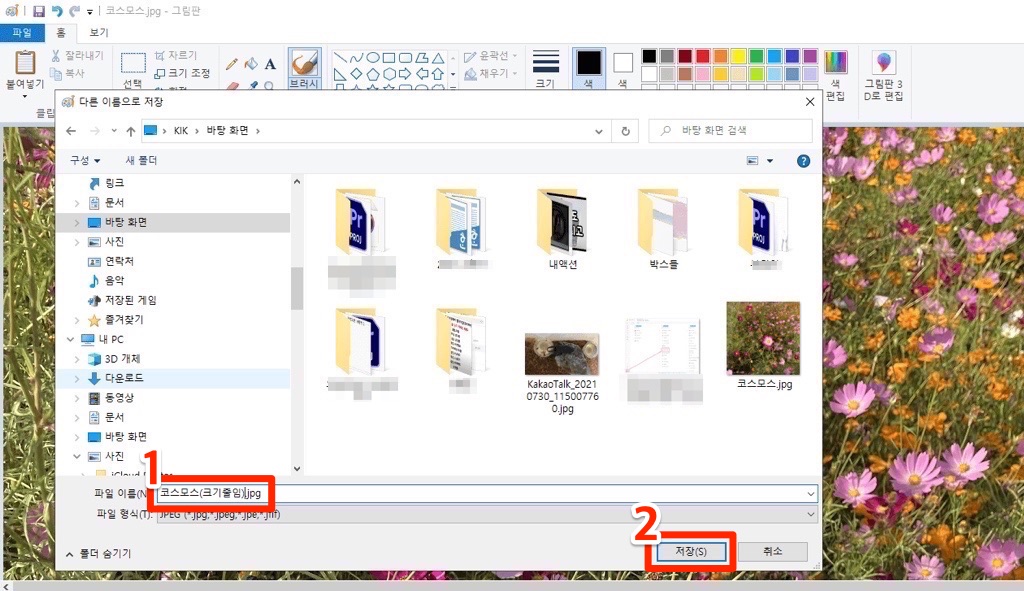
jpg 용량이 얼마나 줄었나 속성을 눌러 확인해봤어요. 크기를 줄이기 전에는 3.49MB였는데 그림판을 이용하고 난 후엔 1.44MB로 확 줄어든 걸 확인할 수 있어요.
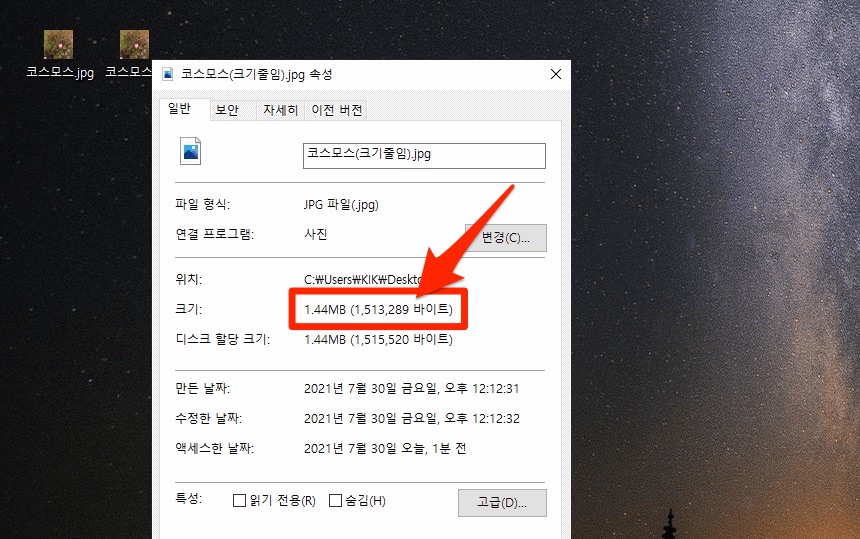
용량을 더 줄이고 싶다면 방금 전 [크기 조정]에서 더 낮은 값을 입력하면 되겠죠? 이어서 두 번째 방법을 알아볼게요.
화질 낮추는 방법
jpg 용량을 줄이는 두 번째 방법은 사진의 화질을 조금 떨어뜨리는 거예요. 우선 검색창에 optimizilla라고 검색해주세요. (영어 부분만 복사해 가세요.) 그러면 online image compressor라는 사이트가 뜨는데 이곳으로 들어가 주세요. 이름에서부터 알 수 있듯 온라인 상에서 이미지를 압축해주는 사이트예요. 무료 사이트이고, 별도의 설치 없이 쉽게 이용할 수 있는 곳이에요.
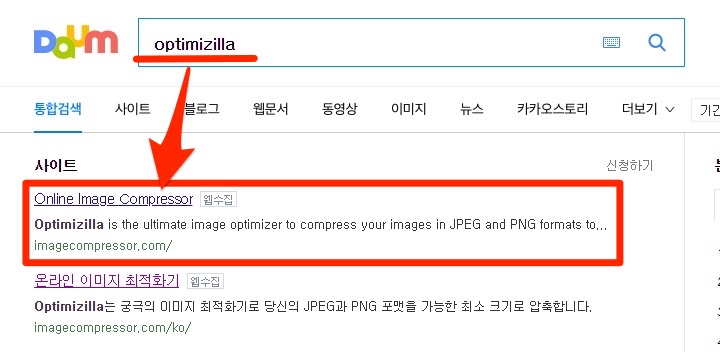
그런 다음 보기 편하게 언어를 한국어로 바꿔줄거예요. 상단의 [English]를 누른 뒤 [한국어]로 바꿔주세요.
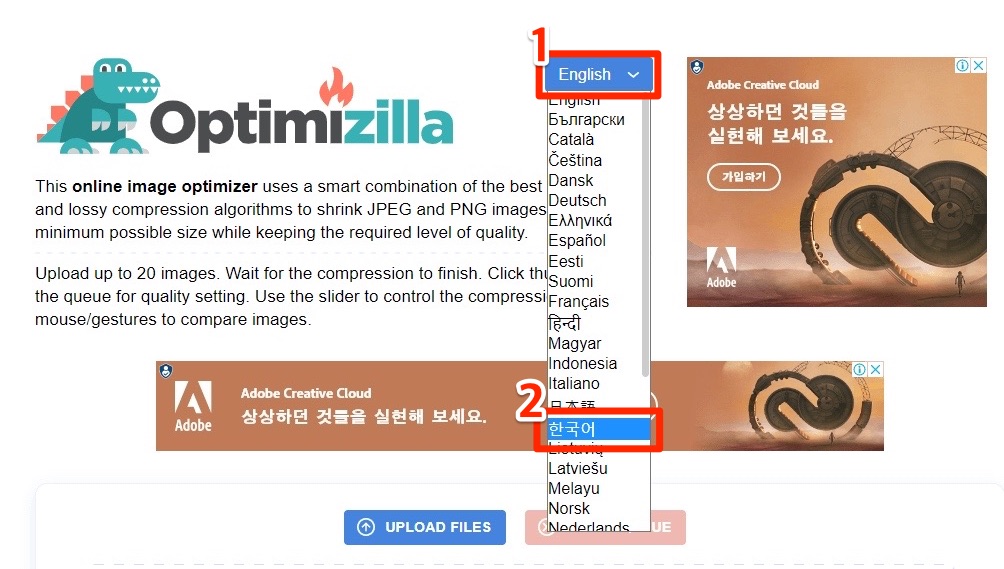
이제 용량을 줄일 jpg 파일을 업로드 할 거예요. 원본 사진을 끌어서 [당신의 파일을 여기에 놓으세요]라고 된 곳으로 옮겨주세요.
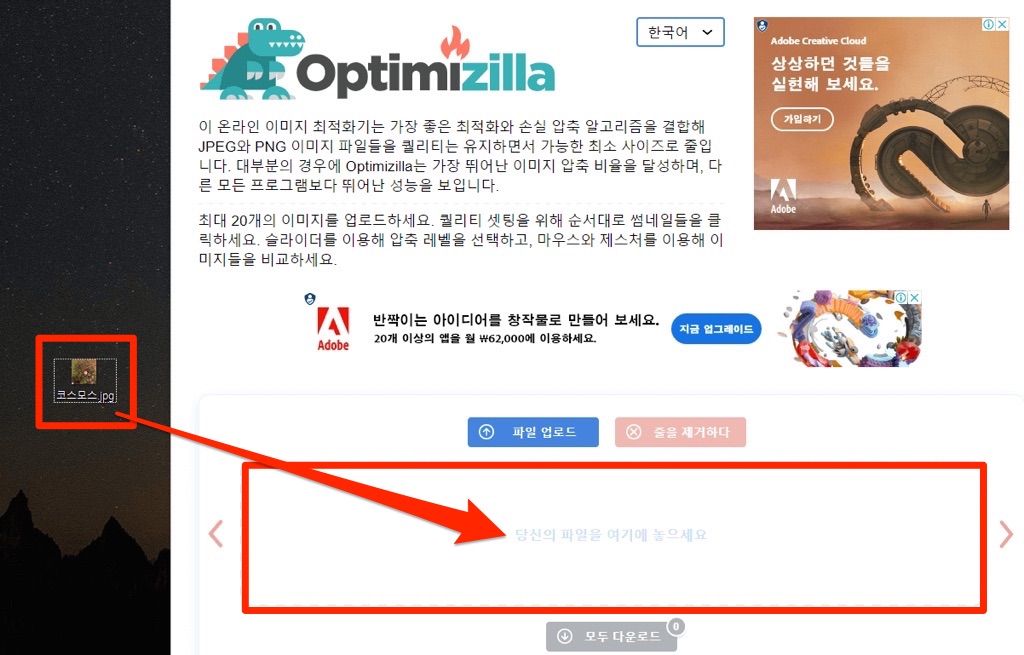
사진을 끌어오는 게 어렵다면 [파일 업로드]를 눌러서 원본 파일을 찾아도 괜찮아요.
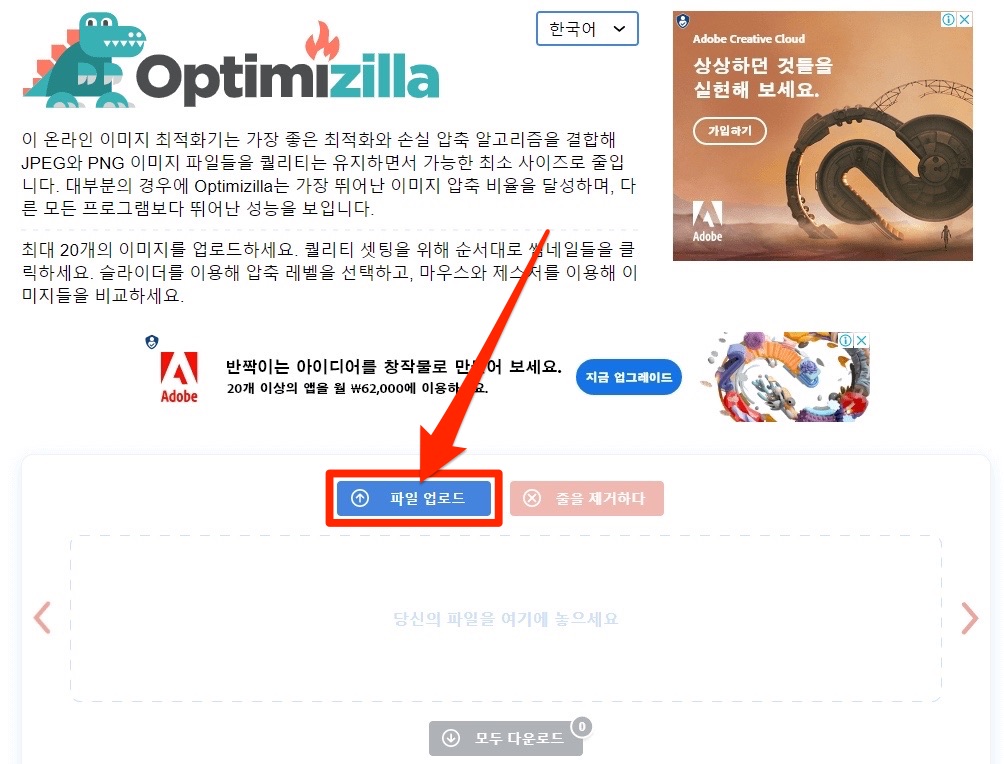
이렇게 업로드를 시키면 아래 사진과 같이 원본 사진이 업로드되는 걸 볼 수 있어요. 업로드가 완료될 때까지 잠시 기다려주세요.
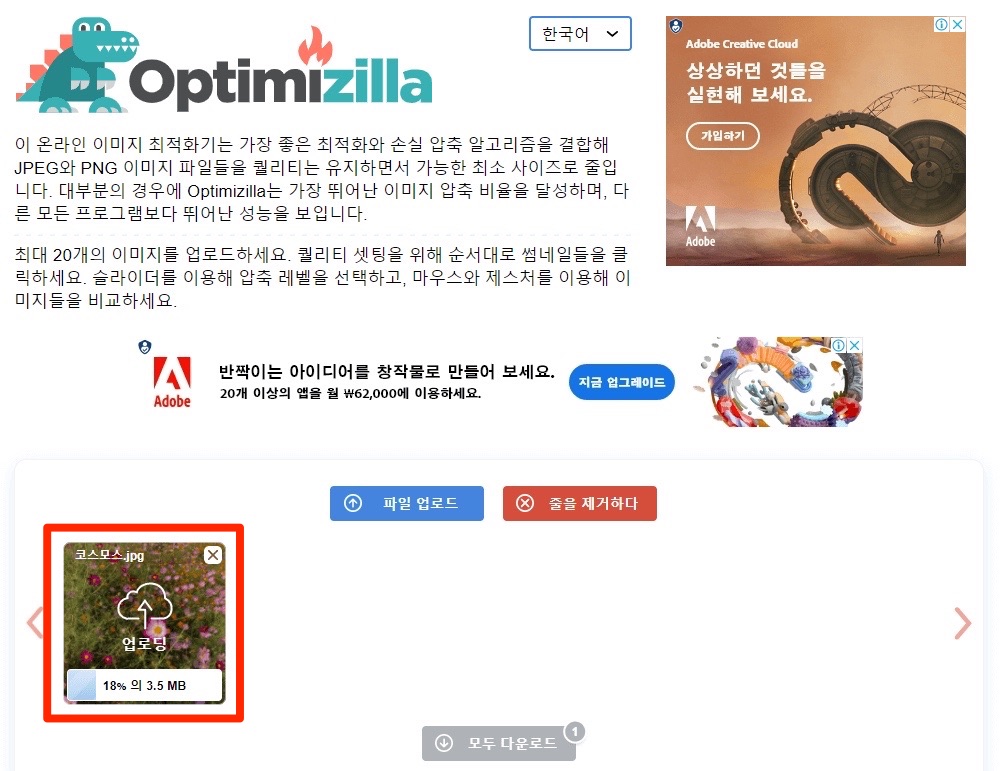
업로드를 마치면 before/after 사진처럼 왼쪽엔 원본 사진 모습이, 오른쪽엔 퀄리티를 낮춘 후의 모습을 미리 볼 수 있어요. 오른쪽의 퀄리티를 조절한 다음 [적용하기]를 눌러주세요. 퀄리티에 따른 용량 변화를 바로 확인할 수 있다는 게 이 방법의 장점이라 할 수 있어요.
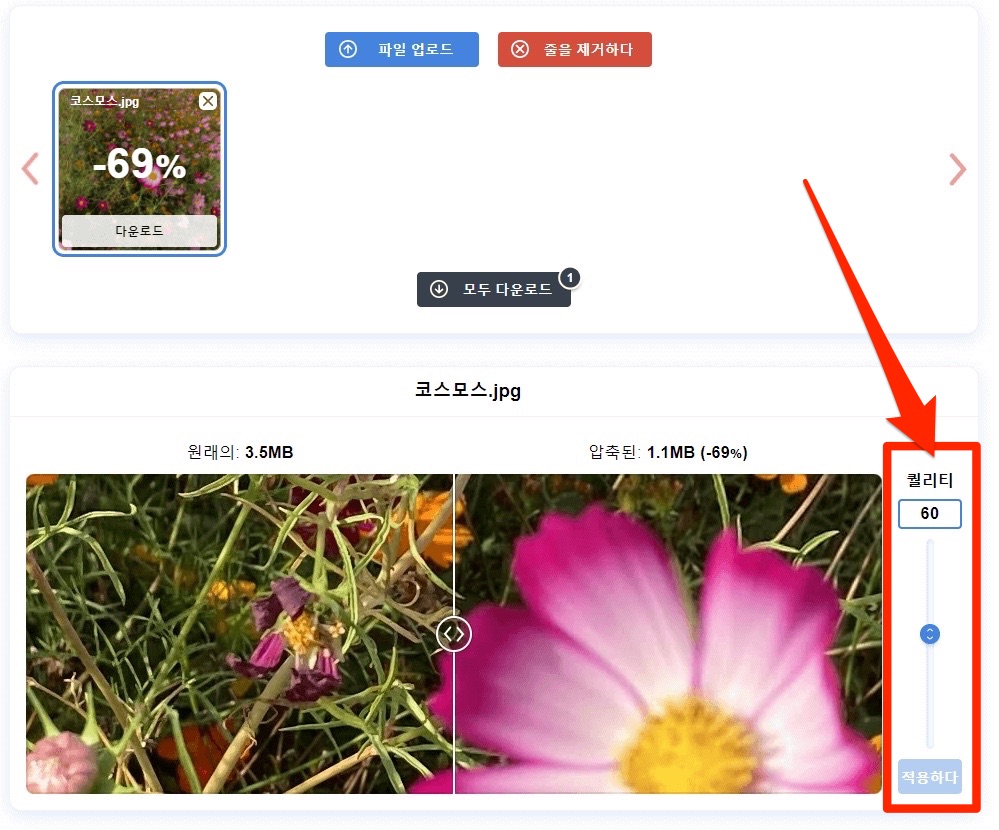
적용이 끝났다면 [다운로드]를 눌러 저장해 주시면 돼요.

그리고 이곳에서는 여러가지 jpg 파일을 한 번에 올리고, 한 번에 작업 후, 모두 다운로드 가능하단 것도 장점이라 할 수 있어요.
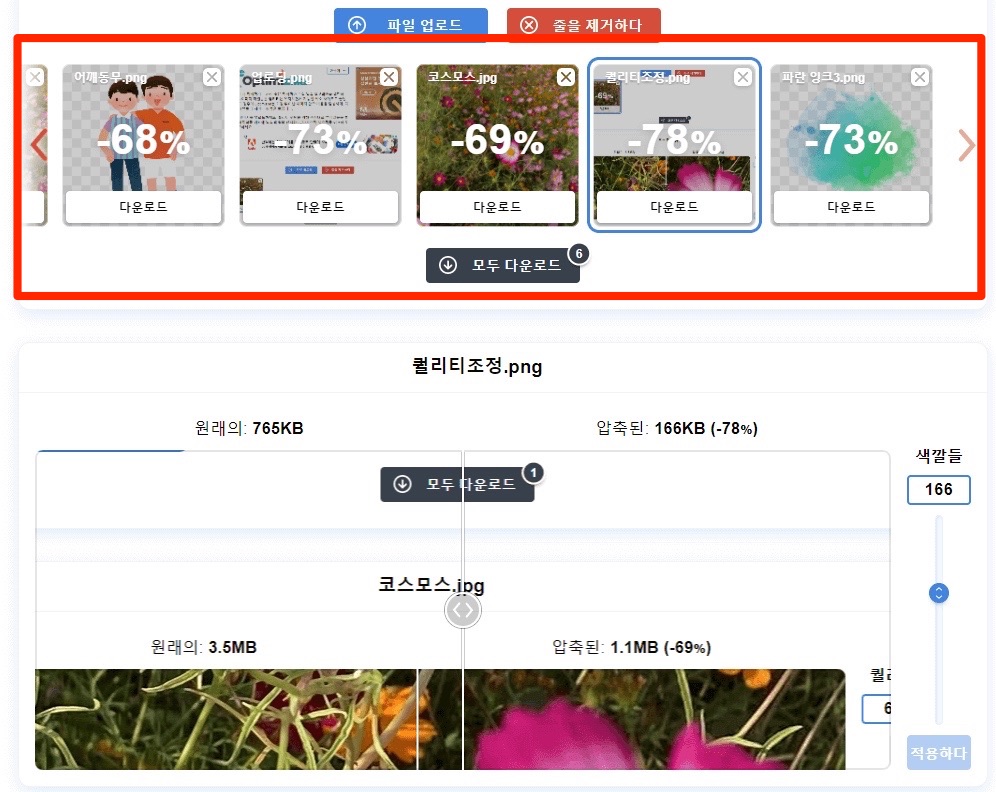
여기까지~ 오늘은 jpg 용량 줄이는 방법에 대해 알아봤어요. 첫 번째 방법은 사진의 크기를 줄이는 방법이었고, 두 번째는 화질을 떨어뜨리는 방법이었는데 용량을 많이 줄여야 한다면 두 가지 방법을 다 적용한다면 좋겠죠? 저는 가끔씩 이렇게 활용하고 있거든요. 다음에는 맥북에서 jpg 용량 줄이는 방법에 대해 알아볼게요.