포토샵 사진보정 자동으로 하는 방법
- 카테고리 없음
- 2021. 10. 17.
안녕하세요. 오늘은 포토샵을 이용해 사진 보정하는 방법을 알아볼 거예요. 요즘은 스마트폰 앱으로도 간편하게 보정 가능하지만 아직까지 포토샵을 완벽히 대체할만한 프로그램은 없는 거 같아요. 그리고 이젠 포토샵도 사용법이 굉장히 간단해졌으니 오늘 알려드릴 방법도 손쉽게 따라 하실 수 있을 거예요.
포토샵을 이용해 사진을 보정하는 방법은 정말 다양한데 오늘은 그중에서 클릭 한 번이면 자동으로 사진이 보정되는 정말 간단한 방법을 알아볼 거예요. 제가 준비한 원본 사진은 흐린 날 야외에서 찍었던 단체 사진이에요. 전체적으로 어둡게 찍힌 사진이라 학생들의 밝고 에너지 넘치는 모습이 제대로 담기지 못해 아쉬운 사진이에요.

단순히 노출을 올려 사진을 밝게 만들수도 있지만 인물과 자연이 어우러진 사진이라 보정 시 주의가 필요한 사진이에요. 오늘은 포토샵에 있는 'camera raw' 기능을 활용할 건데, 이 기능을 제대로 쓰기 위해선 사진 파일 형식이 raw가 아니더라도 작업을 할 수 있게 우선 설정을 변경해줘야 해요.
Camera raw 설정
설정 변경은 굉장히 간단해요. 우선 작업할 사진을 열지 않은 상태로 화면 왼쪽 상단의 [편집]을 눌러주세요. 그다음 [환경 설정]을 누르고, [camera raw]를 순서대로 눌러주세요.

그러면 camera raw 환경 설정 창이 뜨는데 왼쪽의 [파일 처리]로 들어가서 JPEG라고 되어 있는 부분을 '지원되는 모든 JPEG 자동 열기'로 바꿔주세요. 그런 뒤 오른쪽의 [확인]을 눌러 창을 닫아 주세요.
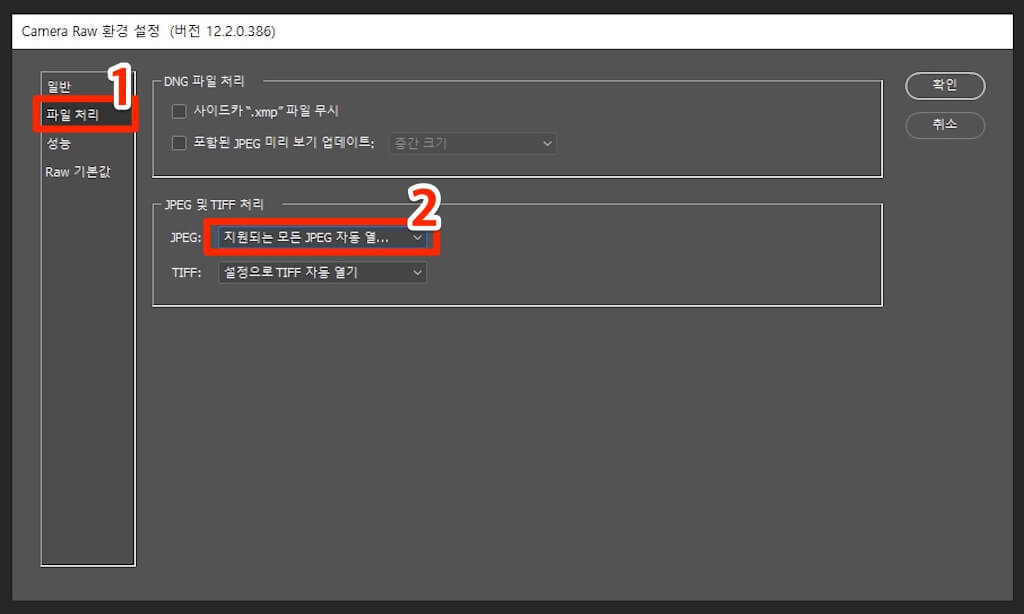
이렇게 설정을 변경했다면 이제 본격적으로 작업할 사진을 열어볼거에요. 저처럼 [파일] - [열기]를 눌러 작업할 사진을 불러와도 되고, 작업창에 사진을 끌어오거나, 작업 영역을 더블클릭해도 돼요.
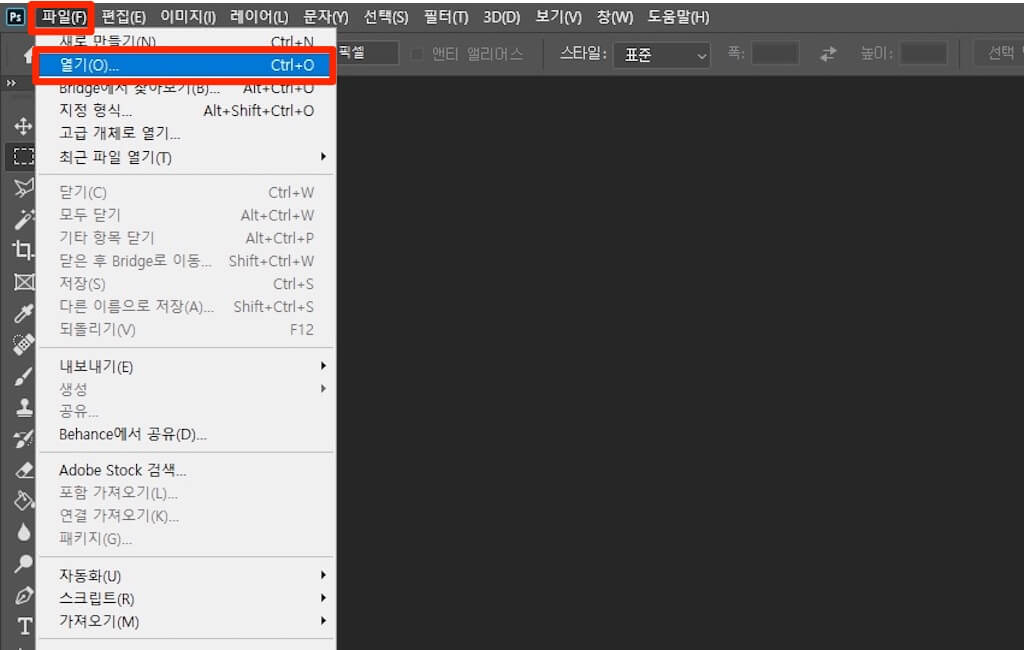
아래 사진처럼 이제부터는 포토샵에서 사진을 불러오면 자동으로 camera raw 작업창이 먼저 뜨게 돼요. (해제하고 싶다면 camera raw 환경 설정 창에서 원래대로 설정을 바꿔주세요.)
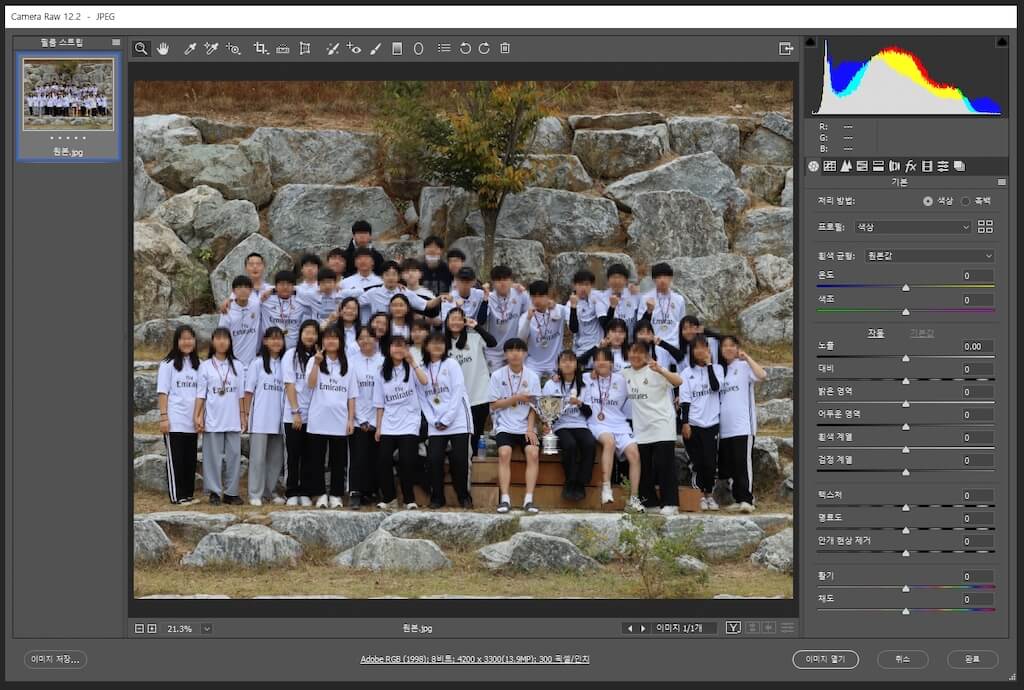
여기까지 했다면 이제 다한거나 마찬가지인데 화면 오른쪽 중앙을 보면 [자동]이라는 버튼이 있어요. 여길 눌러주세요.
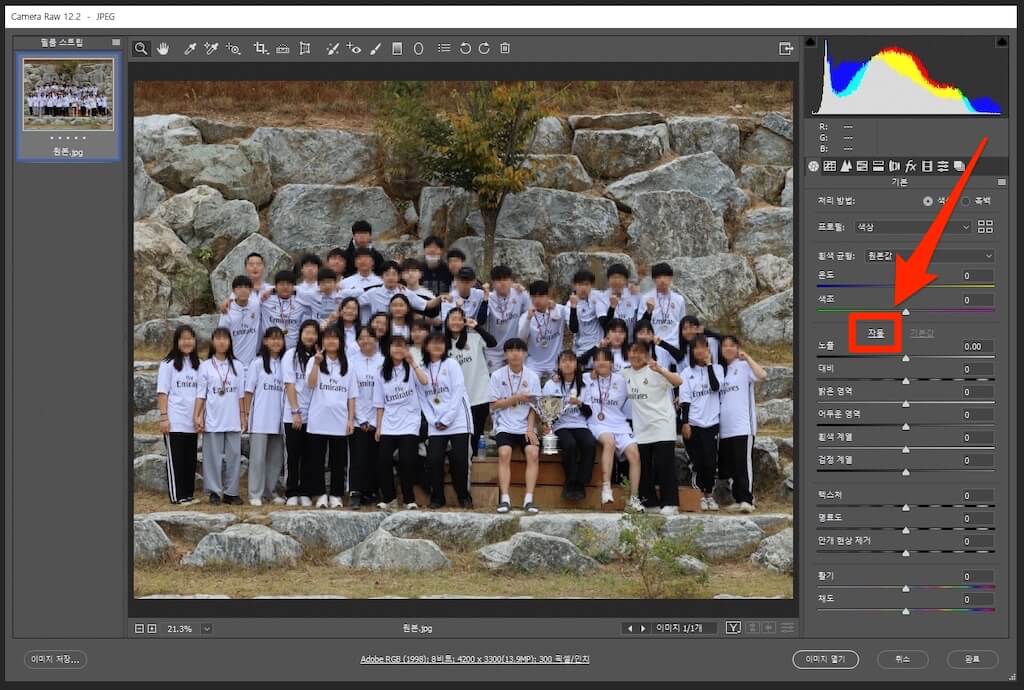
그러면 순식간에 노출, 대비, 밝은 영역, 어두운 영역 등 모든 설정 값이 한 번에 바뀌는 걸 볼 수 있어요. 각각의 값을 일일이 바꿔줄 필요 없이 [자동] 선택 한 번만으로 최적의 보정이 이뤄진 거예요.
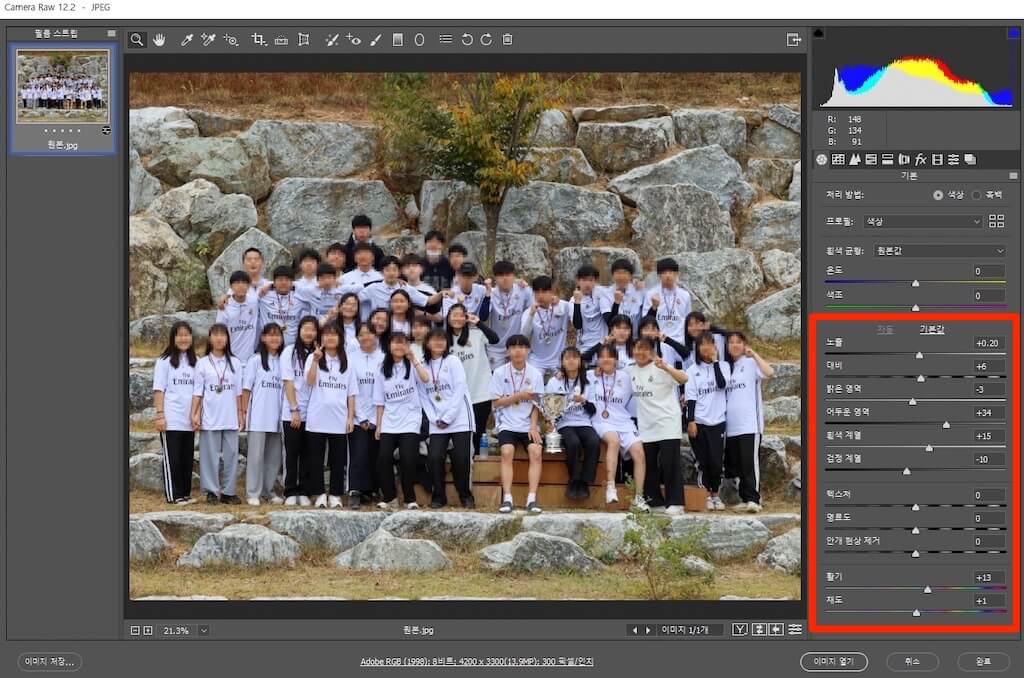
보정 전과 후를 비교해보고 싶다면 화면 아래에 있는 [Y] 모양 아이콘을 눌러주면 돼요.
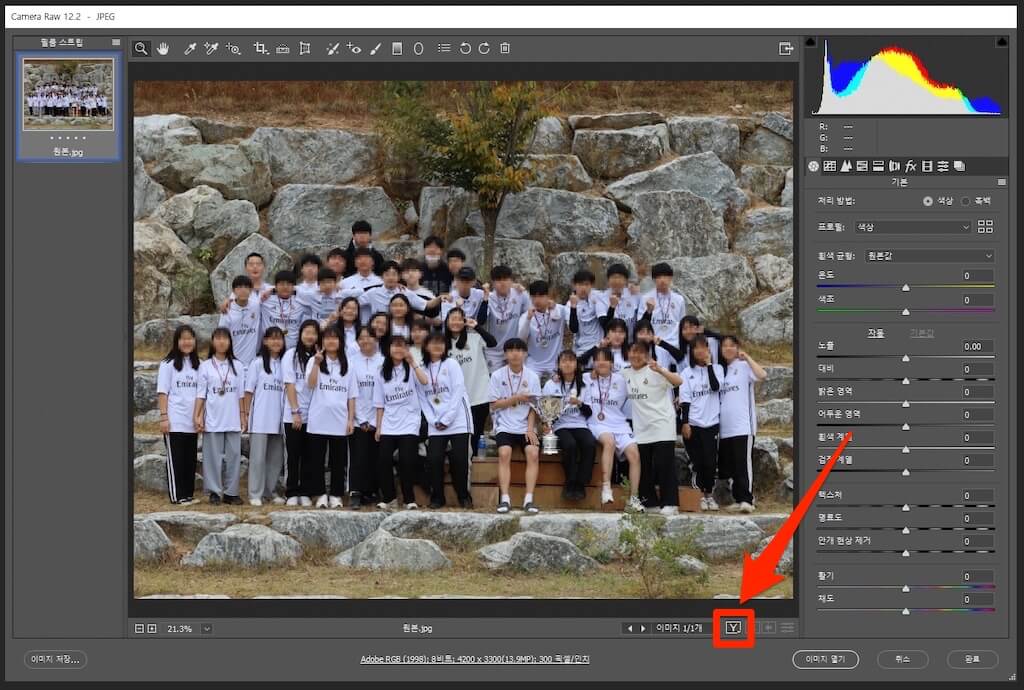
누를 때마다 작업 전, 후의 영역 나눔이 바뀌는데 아래 사진처럼 한눈에 결과물을 비교해볼 수 있어요.

만약 자동 보정 외에 세세한 보정을 조금 더 하고 싶다면 각각의 영역에서 눈금을 좌우로 조절하면 돼요.
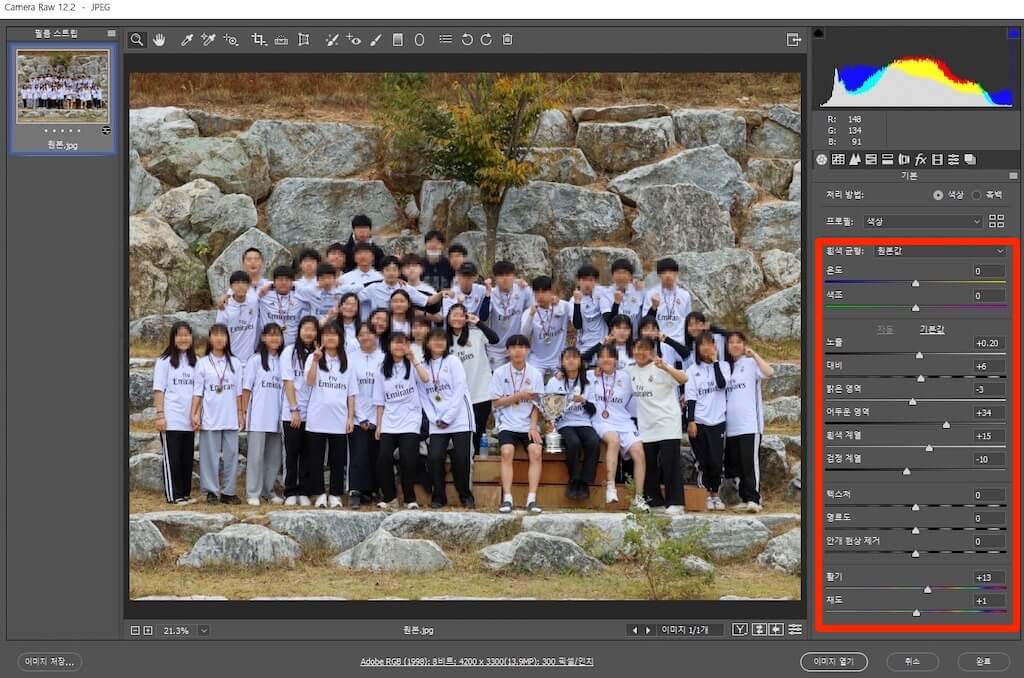
이렇게 보정을 마쳤다면 이제 화면 왼쪽 하단의 [이미지 저장]을 눌러 결과물을 저장하면 돼요.
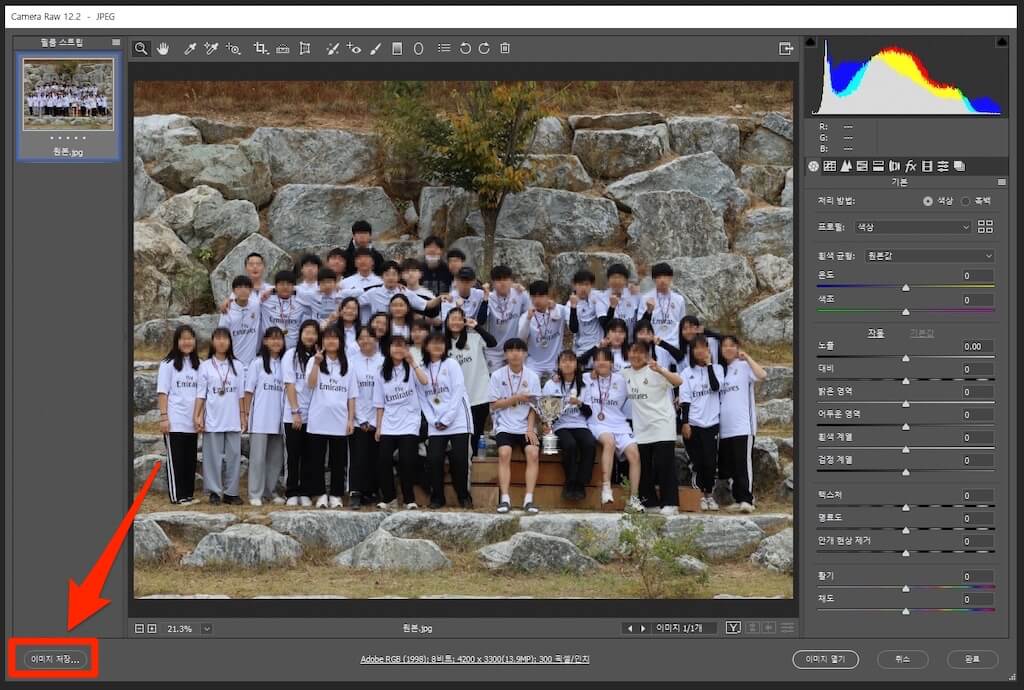
저장 옵션 창에서 '폴더 위치'와 '문서 이름', '파일 확장자'를 확인 한 뒤 마지막으로 [저장]을 눌러주는 것으로 모든 과정을 마칠 수 있어요.
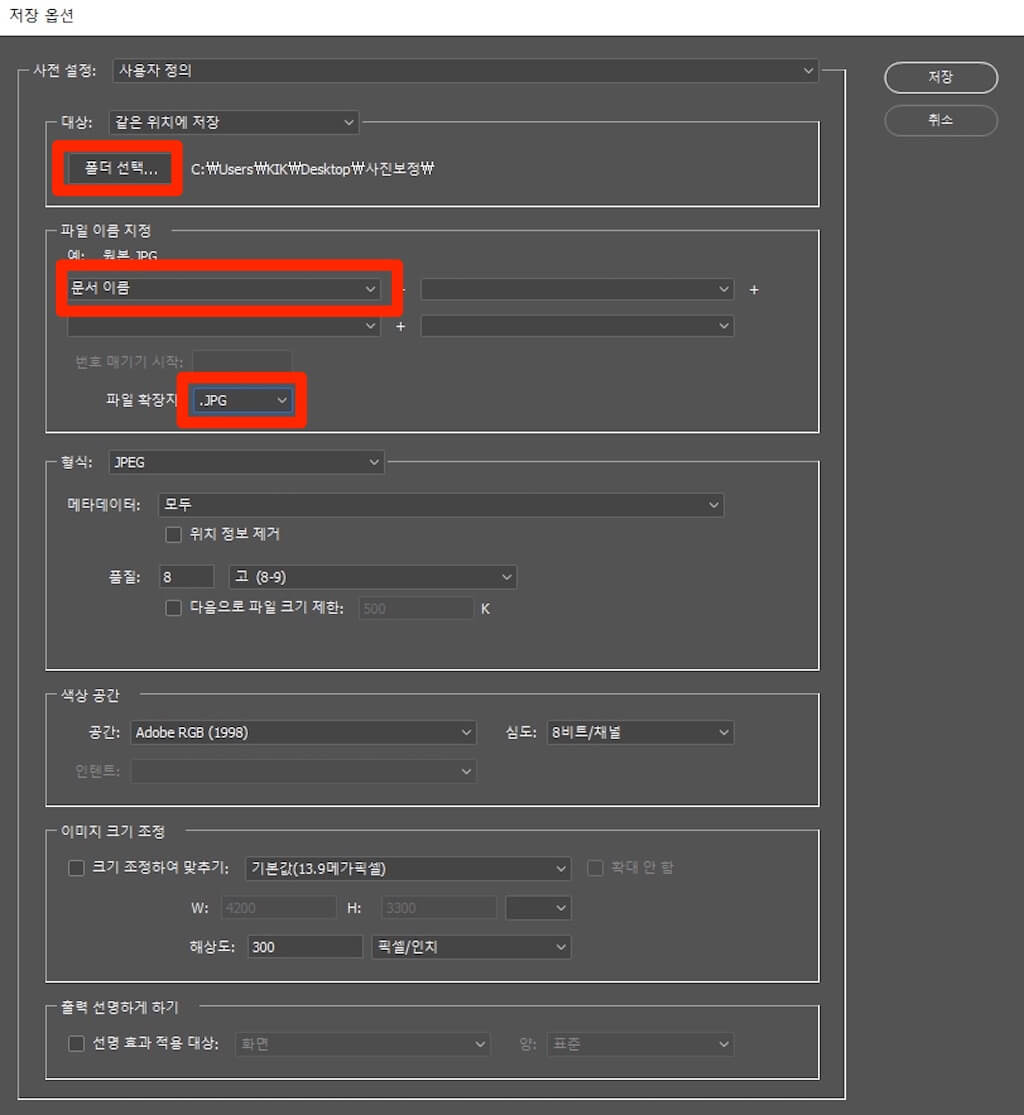
아래 사진은 [자동]을 눌러 보정한 사진인데 포스팅 제일 위에 있던 원본 사진과 비교해보면 훨씬 자연스럽게 밝아진 걸 확인할 수 있어요. 포토샵에서도 사진이 어둡게 찍힌 걸 인식했는지 '어두운 영역' 수치가 높아지고, '검은 계열' 수치가 낮아졌어요. 동시에 '활기' 영역도 높게 보정되면서 한층 더 생동감 있는 사진이 되었어요.

이상으로 오늘은 포토샵에서 자동으로 사진 보정하는 방법에 대해 알아봤어요. 예전엔 이것저것 다양한 방법으로 사진 보정을 했었는데 요즘은 가장 간단한 게 제일 좋아서 주로 이 방법을 이용하는 거 같아요. 다음에는 인물 사진을 가장 간단하게 보정하는 방법에 다뤄볼게요. 방문해주셔서 감사합니다.