아이폰 스크롤 캡쳐하는 세 가지 방법
- 카테고리 없음
- 2022. 8. 5.
오늘 설명드릴 건 아이폰으로 스크롤 캡쳐하는 방법이에요. 세 가지 방법을 알려드릴 텐데 첫 번째는 아이폰 기본 기능을 활용하는 거고, 두 번째, 세 번째 방법은 네이버나 웨일 앱을 이용해요. 첫 번째 방법이 가장 간편하지만 단점이 있으니 상황에 맞게 활용하시는 걸 추천드려요.
먼저 오늘 알려드릴 아이폰 스크롤 캡쳐 방법을 간단히 정리해 볼게요.
1. 아이폰 기본 캡쳐 활용법 - 가장 간편하지만 PDF로 저장
2. 네이버 앱 활용법 - 앱 설치를 해야 함
3. 웨일 앱 활용법 - 앱 설치를 해야 함
첫 번째 방법부터 차례대로 알아볼게요.
1. 아이폰 기본 캡쳐 활용법
스크롤 캡쳐를 하기 위해선 우선 전체 화면 캡쳐를 먼저 해야 해요.
전체 화면 캡쳐는 '음량 플러스 버튼'과 '전원 버튼'을 동시에 눌러주면 돼요.
만약 홈버튼이 있는 아이폰이라면 '홈버튼'과 '전원 버튼'을 눌러주면 되고요.
캡쳐를 한 후 화면 아래에 뜨는 사진을 바로 눌러주세요.

그런 다음 [전체 페이지]를 누르면 현재 보고 있던 웹페이지 전체가 나타나요.
이 상태에서 [완료]를 눌러주세요.
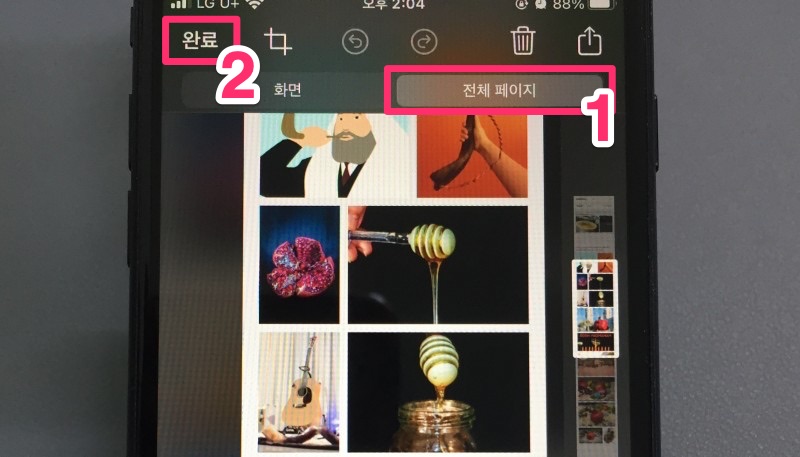
이렇게 아이폰의 기본 기능을 활용하면 정말 간단히 스크롤 캡쳐를 할 수 있어요.
하지만 가장 큰 단점은 캡쳐한 화면을 PDF 형태로만 저장할 수 있다는 거예요.
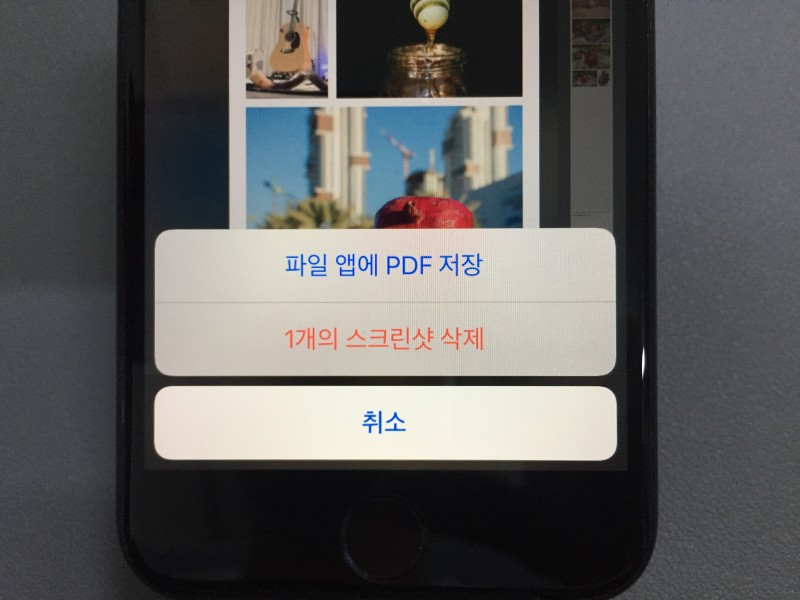
이렇게 저장된 PDF는 아이폰의 '파일' 폴더에 저장돼요.
이대로 쓸 수도 있지만 아무래도 활용성이 좋은 건 JPG 형태기 때문에 저는 다음의 방법을 더 자주 써요.
2. 네이버 앱 캡쳐 활용법
두 번째는 네이버 앱에서 하는 방법이에요.
네이버 앱을 실행한 뒤 스크롤 캡쳐할 페이지로 들어가 주세요.
그런 후 화면 오른쪽 아래에 있는 [점 세 개] 아이콘을 눌러주세요.
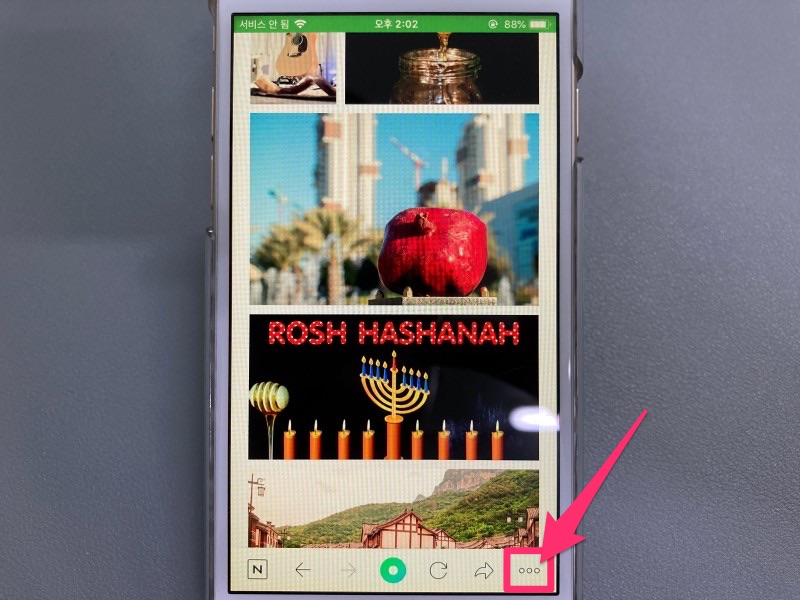
이제 툴바 화면에서 [전체 캡쳐]를 누르기만 하면 돼요.
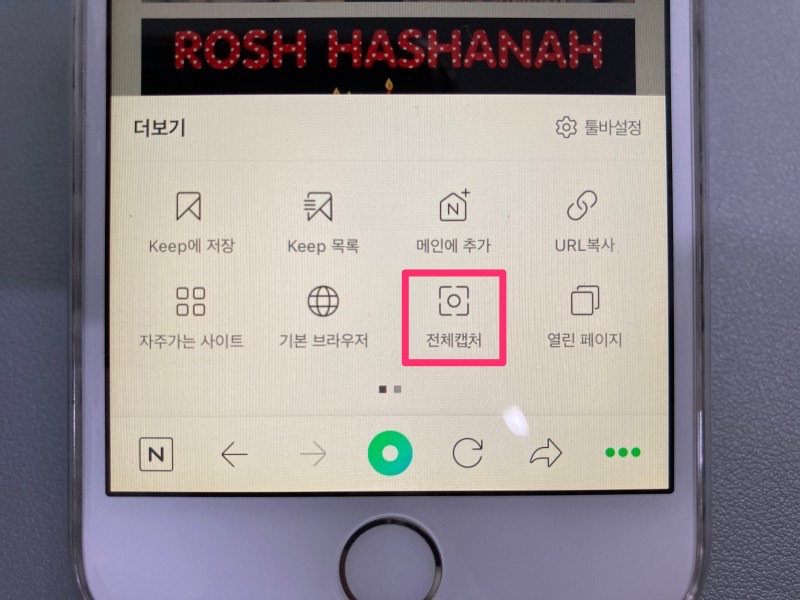
만약 스크롤 캡쳐된 화면에서 특정 영역을 자르고 싶다면 [자르기]를 눌러 작업할 수도 있어요.
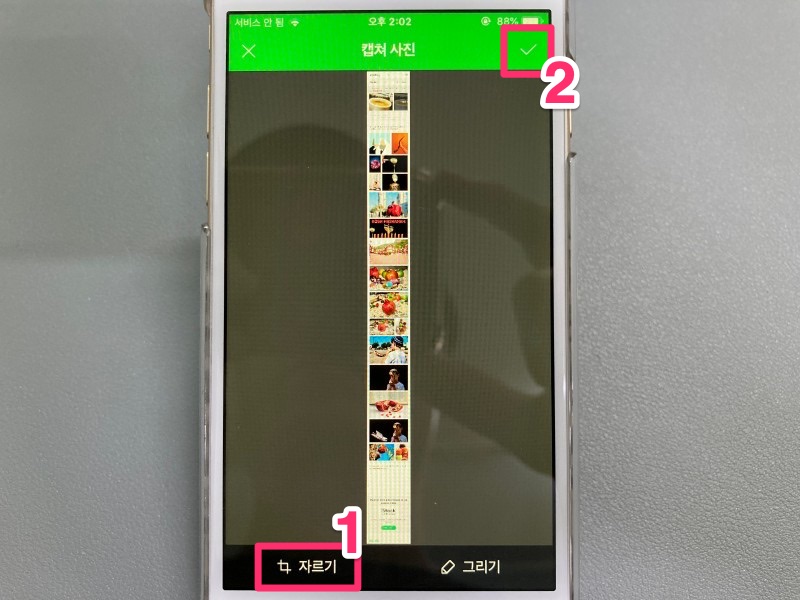
이렇게 스크롤 캡쳐된 화면은 JPG 형식이기 때문에 자동으로 앨범에 저장돼요.
3. 웨일 앱 캡쳐 활용법
세 번째는 웨일 앱에서 캡쳐를 하는 건데 네이버 앱과 비슷한 방법이에요.
웨일 앱에서 캡쳐하려는 페이지를 연 다음 오른쪽 아래의 [삼단 바] 아이콘을 눌러주세요.
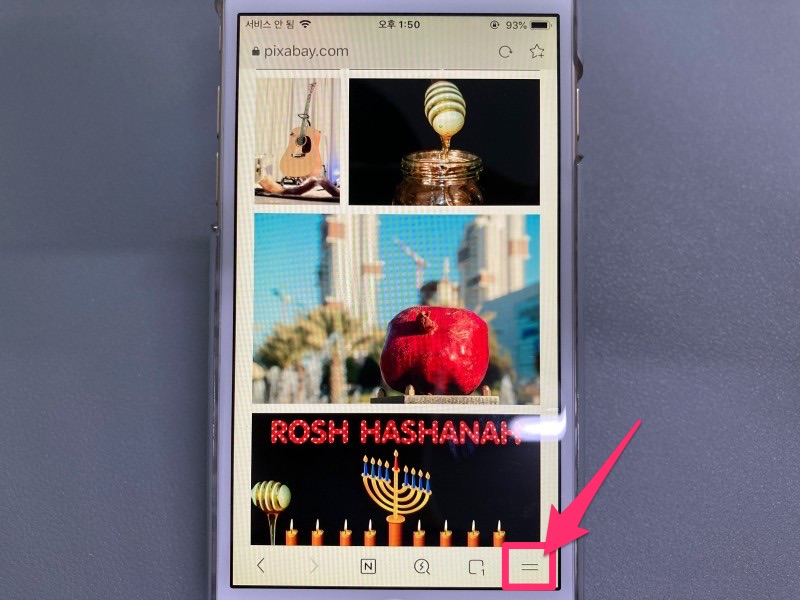
그러면 [화면 캡처]라는 항목을 볼 수 있어요.
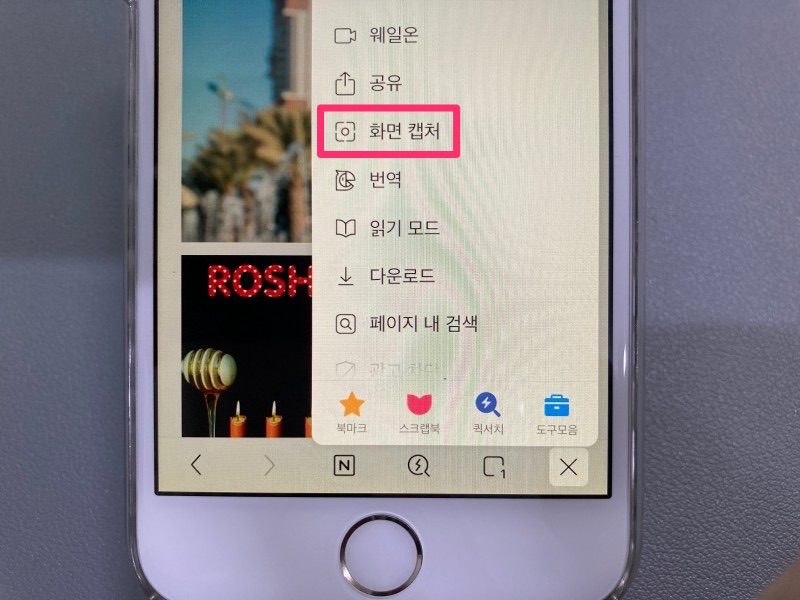
여기에서 보이는 화면만 캡처할 것인지, 스크롤 캡처를 할 것인지 선택하면 돼요.
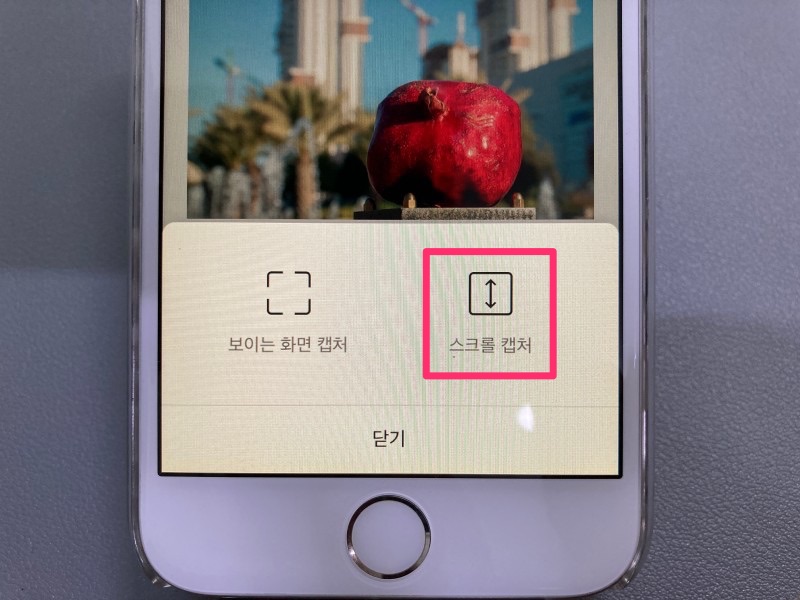
웨일 앱에서는 네이버 앱과 다르게 저장할 사진의 각도도 조절할 수 있어요.
간단히 편집을 마치고 [완료]를 눌러주세요.

그러면 웨일 앱 역시 캡쳐한 화면이 JPG 형식으로 앨범에 자동 저장돼요.
이렇게 아이폰으로 스크롤 캡쳐하는 방법에 대해 알아봤어요. 아이폰 기본 기능이 좋긴 하지만 아쉬운 부분이 있기 때문에 저는 주로 네이버 앱을 활용하는 편이에요. 언젠간 사파리에서도 스크롤 캡쳐 기능을 제공하는 날이 오겠죠? 그날을 기대하며 오늘은 이만 마칠게요.