맥북 화면 녹화할 때 소리도 같이 녹음하는 방법
- 카테고리 없음
- 2023. 12. 20.
맥북에서 화면 녹화를 해보신 분은 아시겠지만 소리는 같이 녹음되지 않아요. 옵션에서 '맥북 마이크'를 설정하고 녹화하면 되지만 그러면 마이크에 담기는 모든 소리를 녹음하기 때문에 원치 않는 소리까지 들어가게 돼요. 오늘은 이런 상황을 해결할 수 있는 좋은 방법을 알려드릴게요.
맥북 화면 녹화하는 방법
오늘 알려드릴 방법은 맥북에서 화면 녹화를 할 때 가장 많이 사용하는 'cmd + shift + 5' 단축키를 활용한 방법이에요.
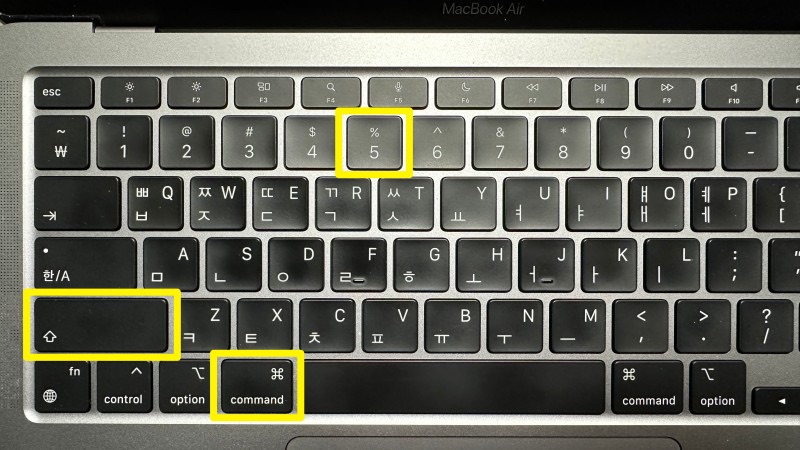
이렇게 단축키를 이용해서 원하는 대로 녹음까지 깔끔하게 되면 좋겠지만 아쉽게도 한 가지 프로그램을 더 이용해야 해요.
그럼 프로그램을 다운로드하는 과정부터 차례대로 다뤄볼게요.
1. 우선 아래 링크로 들어가 주세요. 이곳에서 'BlackHole'이라는 프로그램을 다운로드할 거예요.
Existential Audio
existential.audio
2. 홈페이지로 들어갔다면 [BlackHole]을 눌러주세요.
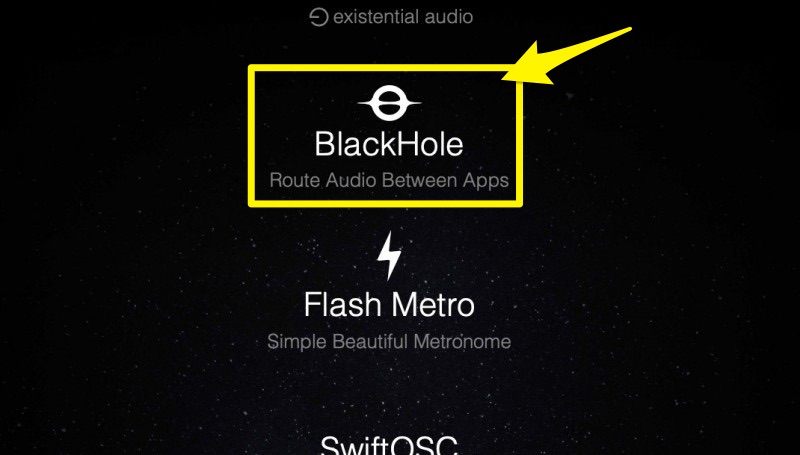
3. 이메일 주소, 이름, 성을 입력하고 [Send Link to Downloal]를 눌러주세요.

4. 입력했던 이메일의 '받은 메일함'을 보면 blackhole을 설치할 수 있는 링크가 담긴 메일이 있어요.
그 링크를 눌러 다시 한번 설치 페이지로 가주세요.
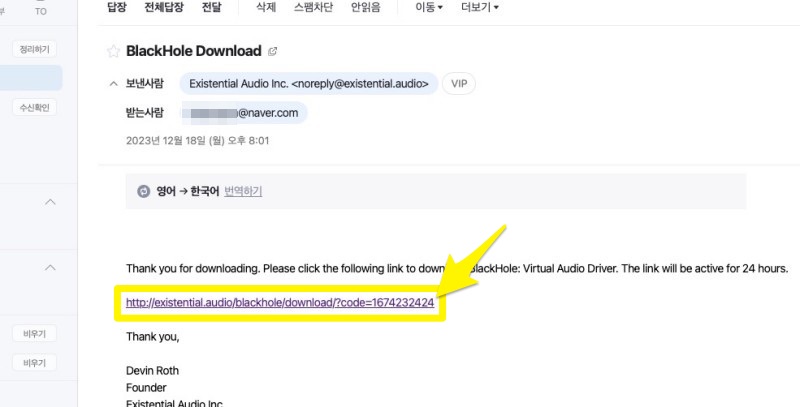
5. 설치 파일은 2ch, 16ch, 64ch 이렇게 세 가지가 있는데 어떤 걸 받아도 괜찮아요.
세 가지 중 마음에 드는 걸로 선택해 주세요.
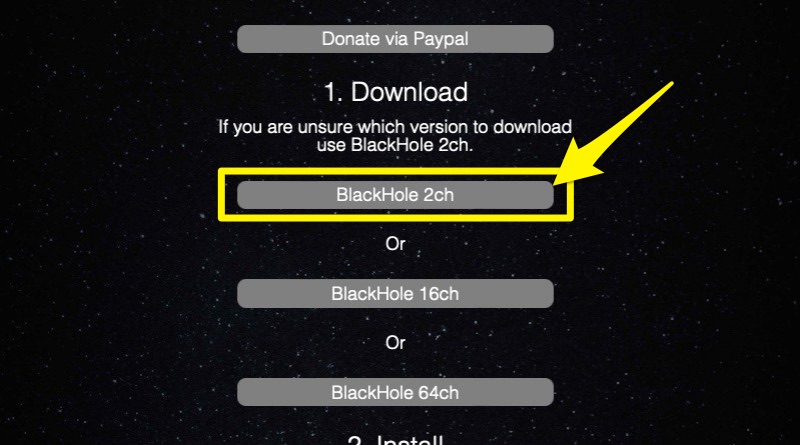
6. 맥북의 '다운로드' 폴더에 있는 설치 파일을 실행해 주세요.
만약 제대로 설치가 되지 않는다면 다음 단계를 참고해 주세요.
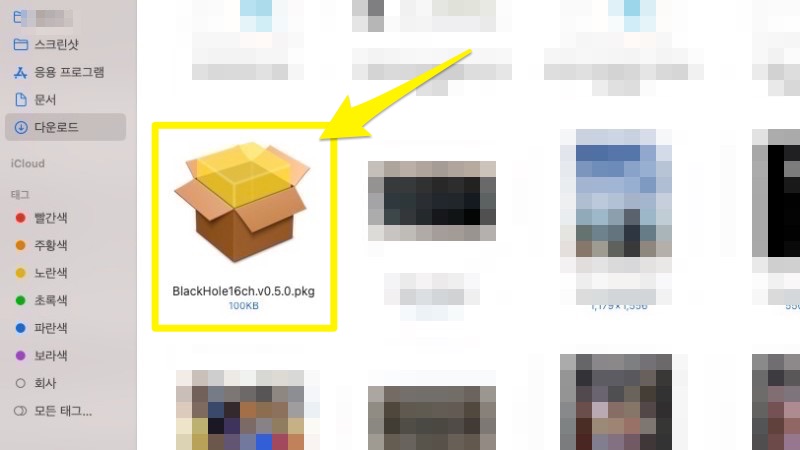
7. 맥북의 보안 설정으로 설치 파일이 제대로 실행되지 않는 경우가 있어요.
그럴 땐 맥북의 [설정] - [개인정보 보호 및 보안] - [확인 없이 열기]를 누르면 설치가 이루어져요.
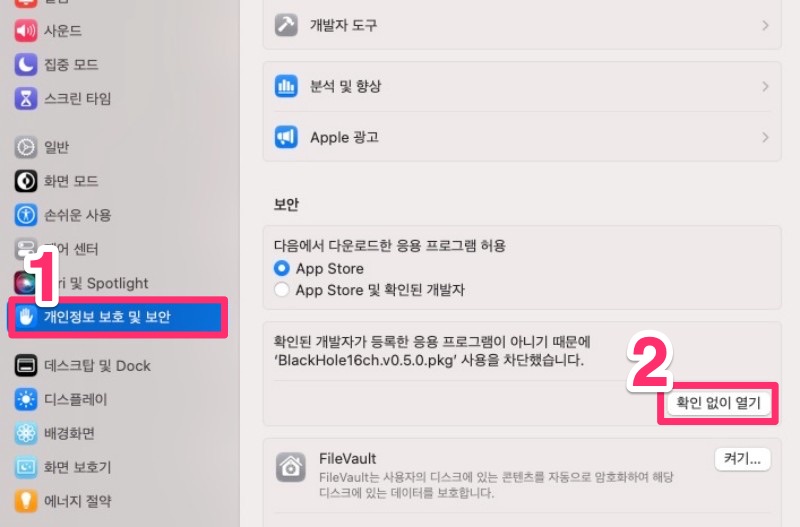
8. 그런 다음 맥북의 [오디오 MIDI 설정]을 실행하면 돼요.
단축키로 'cmd + space'를 누른 뒤 '오디오'라고 검색하면 보다 쉽게 찾을 수 있어요.
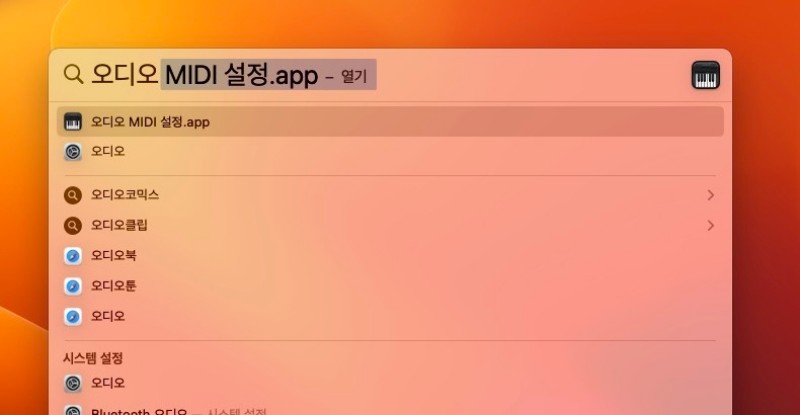
9. 새로 열린 창의 왼쪽 아래에 있는 [+]를 누른 뒤 [다중 출력 기기 생성]을 눌러 주세요.
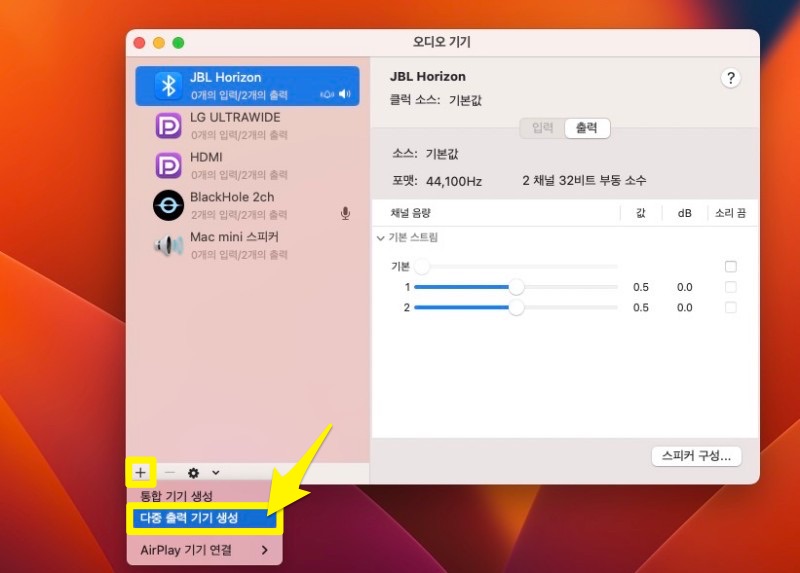
10. 오디오 기기 목록 중 '맥북 스피커'와 'BlackHole 2ch'에 체크를 하고, 기본 기기 항목에서 'BlackHole 2ch'를 선택해 주세요.

11. 녹화를 하기 전 소리가 출력될 스피커를 '다중 출력 기기'로 선택해 주세요.
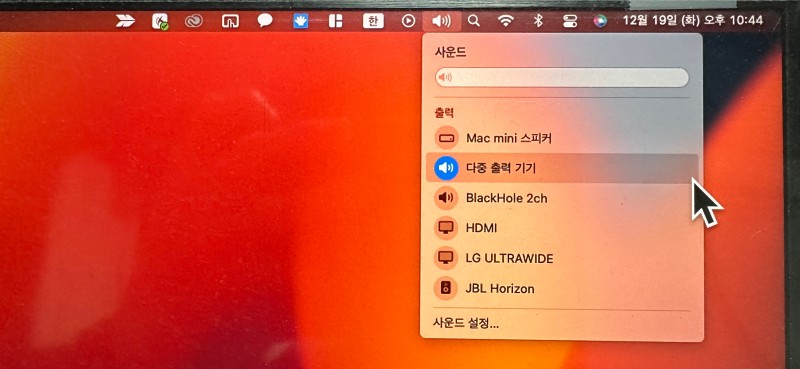
12. 그리고 마지막으로 'cmd + shift + 5'를 누르고 녹화 옵션에서 [BlackHole 2ch]를 선택한 후 '기록'을 누르면 돼요.
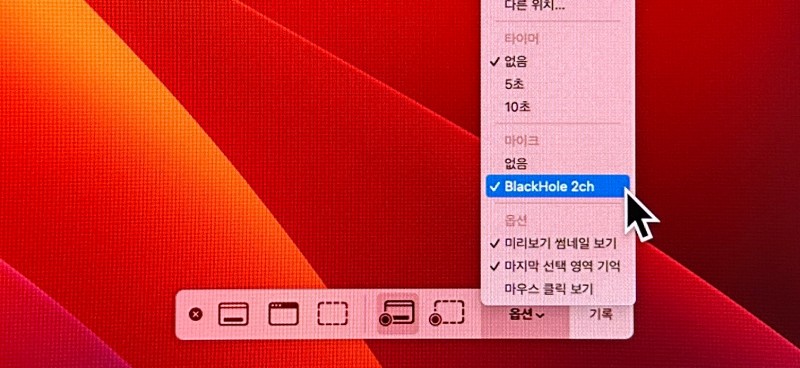
이런 과정을 거치고 녹화를 시작하면 외부의 소리는 녹음되지 않고 맥북에서 나는 소리와 영상만 깔끔하게 기록할 수 있어요.
다른 프로그램 설치 없이 맥북 자체적으로 해결 가능했다면 좋았겠지만 제가 알고 있는 방법 중에선 오늘 알려드린 blackhole을 이용하는 게 가장 쉽고 간단한 방법이에요. 만약 더 좋은 방법을 알게 된다면 곧바로 포스팅하도록 할게요. 지금까지 맥북에서 화면 녹화할 때 소리까지 깔끔하게 녹음하는 방법이었습니다.